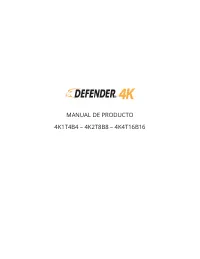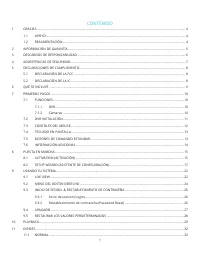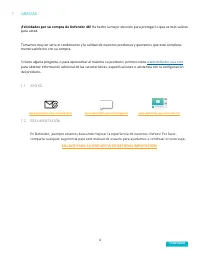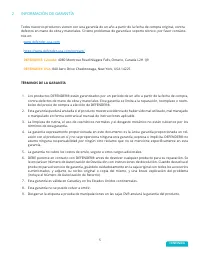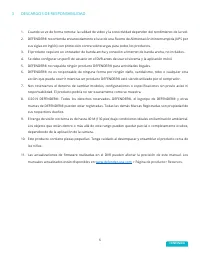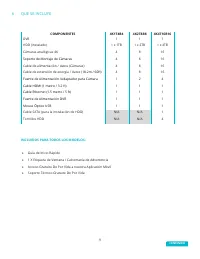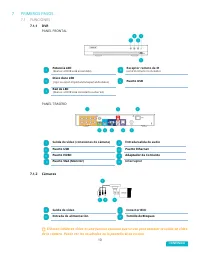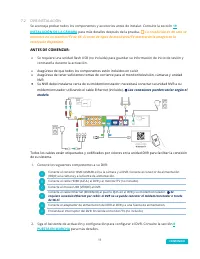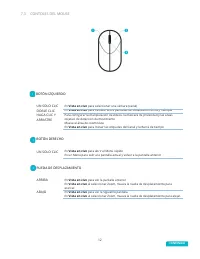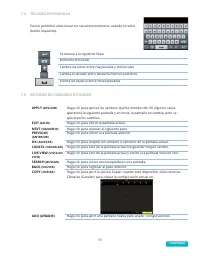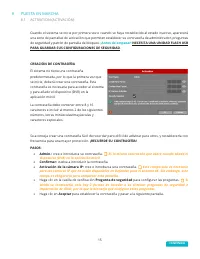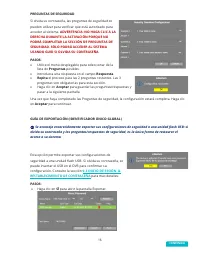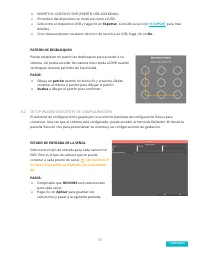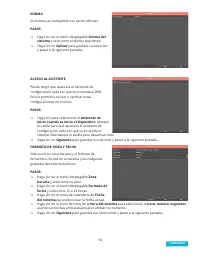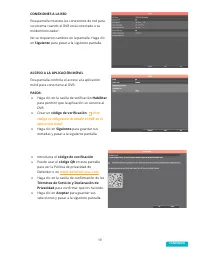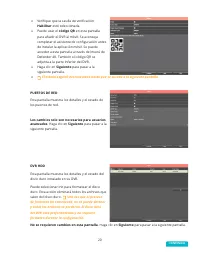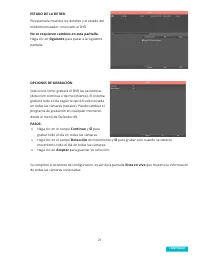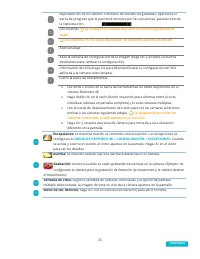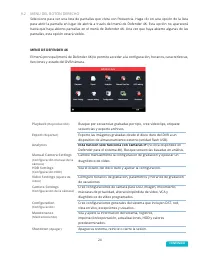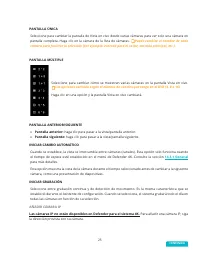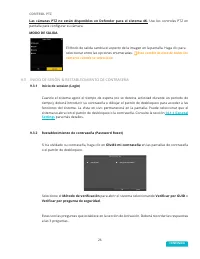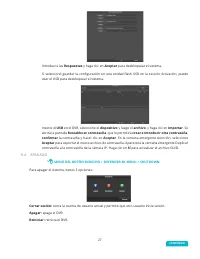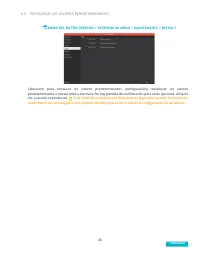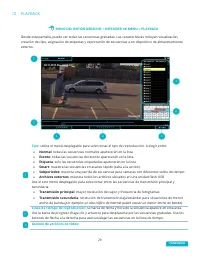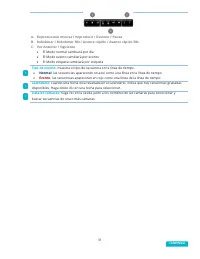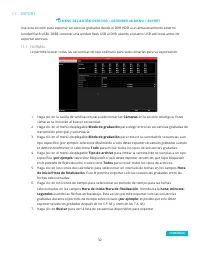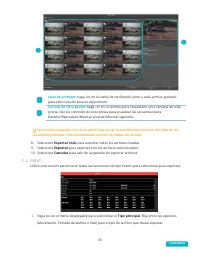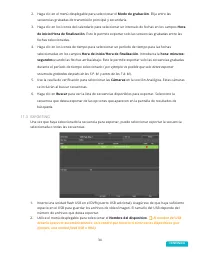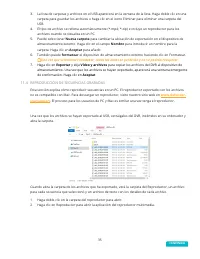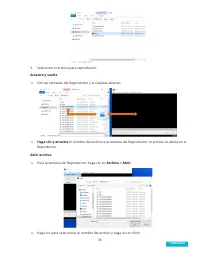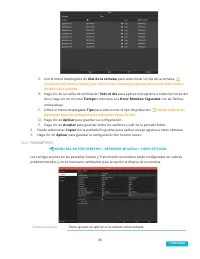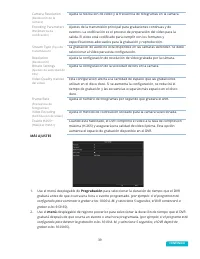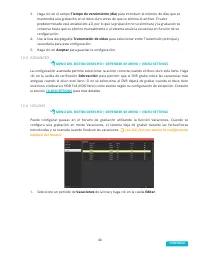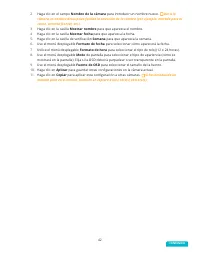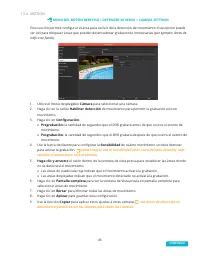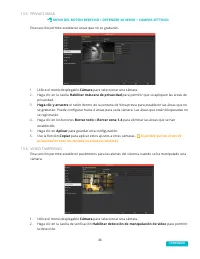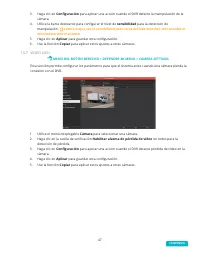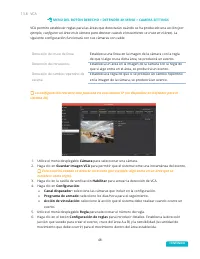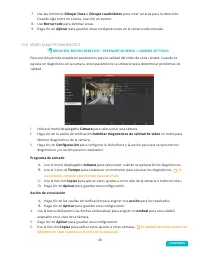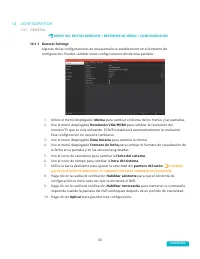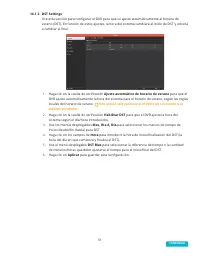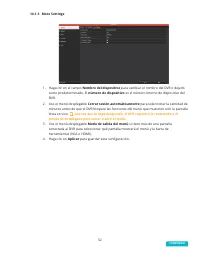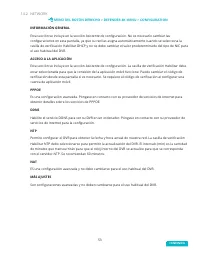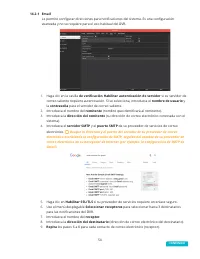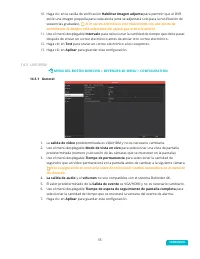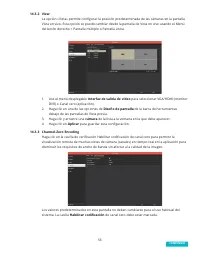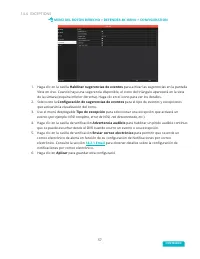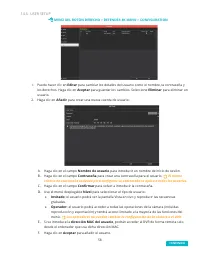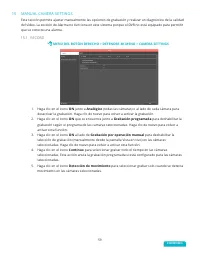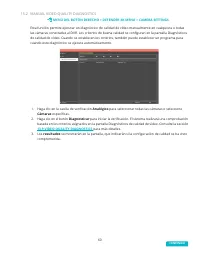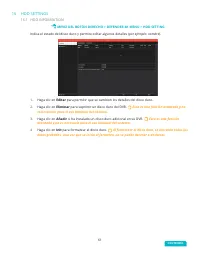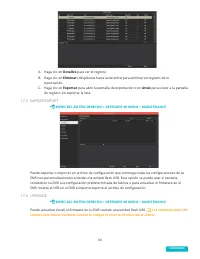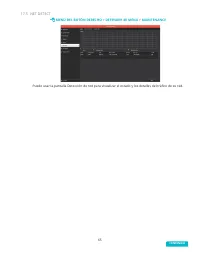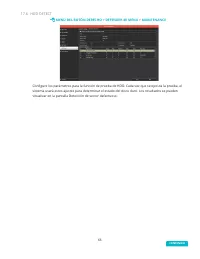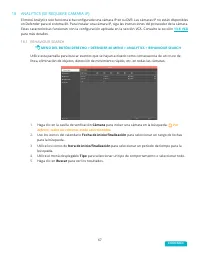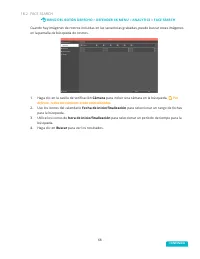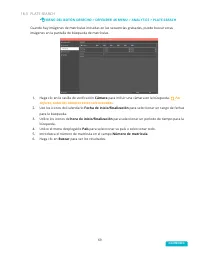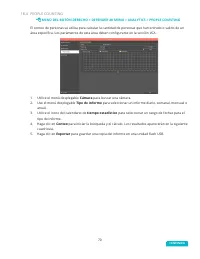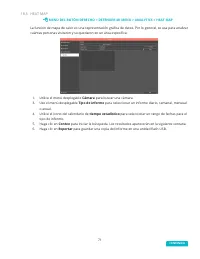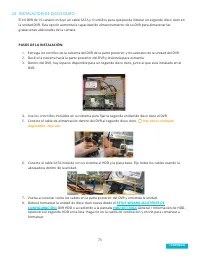Defender 4K2T8B8V2 - Manual de uso - Página 20

Índice:
- Página 2 – CONTENIDO
- Página 3 – GRACIAS; ¡Felicidades por su compra de Defender 4K!; Ha hecho la mejor elección para proteger lo que es más valioso; APOYO; ENLACE PARA LA ENCUESTA DE RETROALIMENTACIÓN
- Página 4 – INFORMACIÓN DE GARANTÍA; 080 Montrose Road Niagara Falls, Ontario, Canada L2H 1J9; TÉRMINOS DE LA GARANTÍA; Esta garantía no se puede volver a emitir.
- Página 5 – DESCARGOS DE RESPONSABILIDAD; sus respectivos dueños.
- Página 6 – ADVERTENCIAS DE SEGURIDAD
- Página 7 – DECLARACIONES DE CUMPLIMIENTO; DECLARACIÓN DE LA FCC; Reorientar o reubicar la antena receptora.; Advertencia de la FCC:; está sujeto a las siguientes dos condiciones:; Declaración de No modificación:; Los cambios o modificaciones no aprobados expresamente por la; Declaración de Exposición a la Radiación de la FCC:; Este equipo cumple con los límites de exposición; DECLARACIÓN DE LA IC; Declaración de exposición de RF:
- Página 8 – QUÉ SE INCLUYE; COMPONENTES; DVR; INCLUIDOS PARA TODOS LOS MODELOS:; Guía de Inicio Rápido
- Página 9 – PRIMEROS PASOS; FUNCIONES; PANEL FRONTAL; Cámaras; de la cámara. Puede ver los resultados en la pantalla Vista en vivo.
- Página 10 – DVR INSTALACIÓN; INSTALACIÓN DE LA CÁMARA; para más detalles después de la prueba.; Se; PUESTA EN MARCHA
- Página 11 – CONTOLES DEL MOUSE; BOTÓN IZQUIERDO
- Página 13 – INFORMACIÓN ADICIONAL; Las cámaras PTZ no están disponibles en; NOTAS: indica una excepción o nota sobre el asunto.; enlace
- Página 14 – Es la misma contraseña que usará cuando añada el
- Página 16 – SETUP WIZARD (ASISTENTE DE CONFIGURACIÓN); Las cámaras IP
- Página 18 – Este
- Página 19 – Una vez que el proceso
- Página 21 – USANDO SU SISTEMA; LIVE VIEW; Cambiar las opciones de vista de la cámara.; Ventana de vista activa:; mueva el ratón a la vista de la cámara y haga clic (botón; Barra de herramientas de la ventana de vista activa:
- Página 22 – MENÚ DE DEFENDER 4K > CONFIGURACIÓN > EXCEPCIONES
- Página 23 – MENÚ DEL BOTÓN DERECHO; MENÚ DE DEFENDER 4K; (no está disponible en
- Página 24 – AÑADIR CÁMARA IP; Para añadir una cámara IP, siga
- Página 25 – CONTROL PTZ; Esto cambia la vista de todas las; INICIO DE SESIÓN & RESTABLECIMIENTO DE CONTRASEÑA; Settings
- Página 26 – APAGADO; MENÚ DEL BOTÓN DERECHO > DEFENDER 4K MENU > SHUTDOWN
- Página 27 – RESTAURAR LOS VALORES PERDETERMINADOS; MENÚ DEL BOTÓN DERECHO > DEFENDER 4K MENU > MAINTENANCE > DEFAULT
- Página 28 – PLAYBACK; MENÚ DEL BOTÓN DERECHO > DEFENDER 4K MENU > PLAYBACK
- Página 29 – Para exportar archivos, deberá insertar una unidad flash USB en el; Controles de reproducción de vídeo:
- Página 31 – EXPORT; MENÚ DEL BOTÓN DERECHO > DEFENDER 4K MENU > EXPORT; NORMAL; se detectó movimiento
- Página 32 – EVENT; Tipo principal
- Página 33 – por ejemplo: es posible que solo desee exportar; EXPORTING; El nombre del USB
- Página 34 – Haga clic en; Exportar; y elija; Vídeo y archivos; para copiar los archivos del DVR al dispositivo de; Aceptar; REPRODUCCIÓN DE SECUENCIAS GRABADAS
- Página 35 – Seleccione el archivo para reproducirlo:; Arrastre y suelte; Con las ventanas del Reproductor y la Carpeta abiertas.; Haga clic y arrastre; Para la ventana del Reproductor, haga clic en
- Página 36 – VIDEO RECORD SETTINGS; SCHEDULE; MENÚ DEL BOTÓN DERECHO > DEFENDER 4K MENU > VIDEO SETTINGS; CONTINUOUS; Cámara; Esta opción muestra; Habilitar horario
- Página 37 – PARAMETERS; Camera
- Página 38 – menú; por ejemplo: si el programa está
- Página 39 – ADVANCED; HOLIDAY; Los días festivos anulan la configuración; Vacaciones
- Página 40 – CAMERA SETTINGS; CAMERA
- Página 42 – IMAGE; MENÚ DEL BOTÓN DERECHO > DEFENDER 4K MENU > CAMERA SETTINGS; El valor predeterminado está configurado para todo el día. Sin
- Página 43 – Es posible que los
- Página 44 – MOTION; por ejemplo: áreas de
- Página 45 – PRIVACY MASK; Es posible que las áreas de; VIDEO TAMPERING
- Página 46 – movimiento será el sistema.; VIDEO LOSS
- Página 47 – VCA; por
- Página 48 – VIDEO QUALITY DIAGNOSTICS
- Página 49 – CONFIGURATION; GENERAL; MENÚ DEL BOTÓN DERECHO > DEFENDER 4K MENU > CONFIGURATION; A medida
- Página 50 – Esta opción solo funciona si el DVR está conectado a su
- Página 52 – NETWORK
- Página 54 – Si el correo electrónico está relacionado con una alerta de
- Página 56 – EXCEPTIONS
- Página 57 – USER SETUP; El mismo
- Página 58 – MANUAL CAMERA SETTINGS; RECORD
- Página 59 – MANUAL VIDEO QUALITY DIAGNOSTICS; Haga clic en la casilla de verificación; Analógico; para seleccionar todas las cámaras o seleccione; Haga clic en el botón; Diagnosticar; Los; resultados
- Página 60 – HDD SETTINGS; HDD INFORMATION; MENÚ DEL BOTÓN DERECHO > DEFENDER 4K MENU > HDD SETTING; Esta es una función avanzada y no; Añadir; Esta es una función; Init; Al formatear el disco duro, se borrarán todos los
- Página 62 – SYSTEM MAINTENANCE; SYSTEM INFO; LOG INFORMATION; MENÚ DEL BOTÓN DERECHO > DEFENDER 4K MENU > MAINTENANCE
- Página 63 – UPGRADE; Las actualizaciones del
- Página 64 – NET DETECT
- Página 65 – HDD DETECT
- Página 66 – BEHAVIOUR SEARCH; Por; Fecha de inicio/finalización
- Página 67 – FACE SEARCH; MENÚ DEL BOTÓN DERECHO > DEFENDER 4K MENU > ANALYTICS > FACE SEARCH
- Página 68 – PLATE SEARCH; MENÚ DEL BOTÓN DERECHO > DEFENDER 4K MENU > ANALYTICS > PLATE SEARCH
- Página 69 – PEOPLE COUNTING
- Página 70 – HEAT MAP; MENÚ DEL BOTÓN DERECHO > DEFENDER 4K MENU > ANALYTICS > HEAT MAP
- Página 71 – Asegúrese de que no haya obstrucciones en la vista de la cámara.
- Página 72 – INSTALACIÓN DE DISCO DURO; PASOS DE LA INSTALACIÓN:; Hay varios enchufes; SETUP WIZARD (ASISTENTE DE; DVR HDD o accediendo a la pantalla
21
ESTADO DE LA DE RED
Esta pantalla muestra los detalles y el estado del
módem/enrutador conectado al DVR.
No se requieren cambios en esta pantalla
.
Haga clic en
Siguiente
para pasar a la siguiente
pantalla.
OPCIONES DE GRABACIÓN
Seleccione cómo grabará el DVR las secuencias
(detección continua o de movimiento). El sistema
grabará todo el día según la opción seleccionada
en todas las cámaras (canales). Puede cambiar el
programa de grabación en cualquier momento
desde el menú de Defender 4K.
PASOS:
•
Haga clic en el campo
Continuo
y
SÍ
para
grabar todo el día en todas las cámaras.
•
Haga clic en el campo
Detección
de movimiento y
SÍ
para grabar solo cuando se detecte
movimiento todo el día en todas las cámaras.
•
Haga clic en
Aceptar
para guardar su selección.
Se completó el Asistente de configuración, se abrirá la pantalla
Vista en vivo
que muestra la información
de todas las cámaras conectadas.
"Cargando la instrucción" significa que debes esperar hasta que el archivo se cargue y puedas leerlo en línea. Algunas instrucciones son muy grandes y el tiempo de carga depende de la velocidad de tu conexión a Internet.
Resumen
1 CONTENIDO 1 GRACIAS ............................................................................................................................................................................ 4 1.1 APOYO ...........................................................................................
4 1 GRACIAS ¡Felicidades por su compra de Defender 4K! Ha hecho la mejor elección para proteger lo que es más valioso para usted. Tomamos muy en serio el rendimiento y la calidad de nuestros productos y queremos que esté completa-mente satisfecho con su compra. Si tiene alguna pregunta, o par...
5 2 INFORMACIÓN DE GARANTÍA Todos nuestros productos vienen con una garantía de un año a partir de la fecha de compra original, contra defectos en mano de obra y materiales. Si tiene problemas de garantía o soporte técnico, por favor contácte-nos en: www.defender-usa.com https://www.defender...