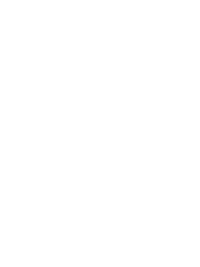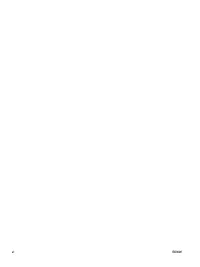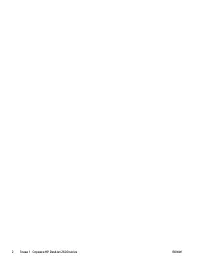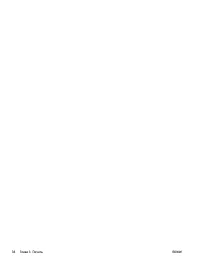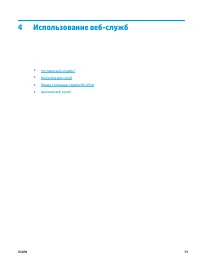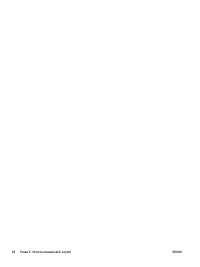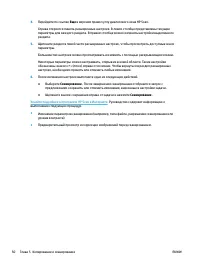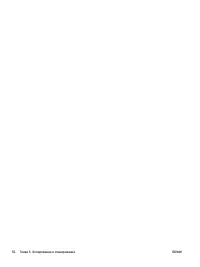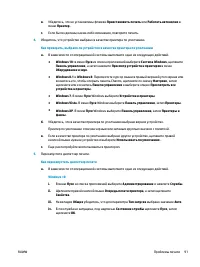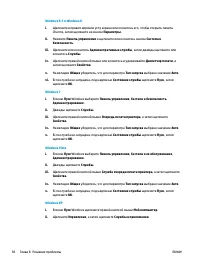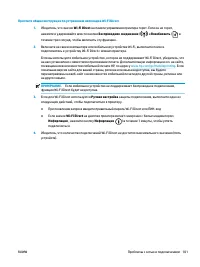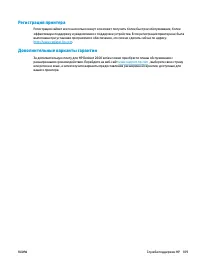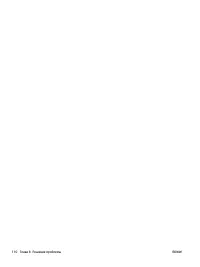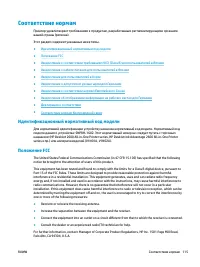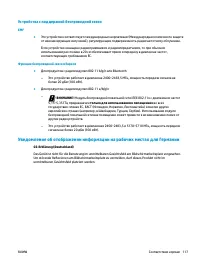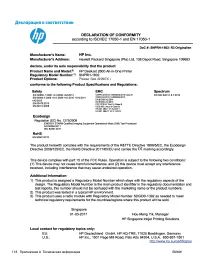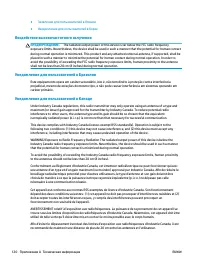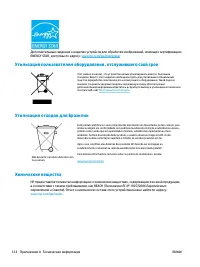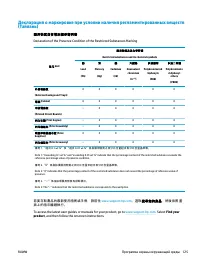HP DeskJet Ink Advantage 2600 - Manual de uso - Página 11
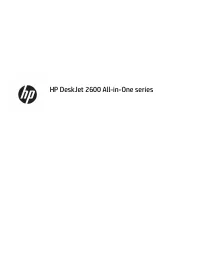
Проблемы печати
Что необходимо сделать?
Исправление ошибок печати (невозможно распечатать)
Программа HP Print and Scan Doctor для диагностики печати и сканирования – это инструмент,
который выполняет диагностику проблемы и автоматически устраняет неполадку.
ПРИМЕЧАНИЕ.
Эту утилиту можно использовать только в ОС Windows.
Воспользуйтесь онлайн-мастером HP для устранения неполадок.
Следуйте пошаговым инструкциям, если принтер не отвечает или не печатает.
ПРИМЕЧАНИЕ.
Программа HP Print and Scan Doctor для диагностики печати и сканирования и мастера
HP устранения неполадок через Интернет могут быть доступны не на всех языках.
Прочтите общие инструкции по устранению ошибок невозможности печати
Устранение проблем печати (Windows)
Убедитесь, что принтер включен и во входном лотке есть бумага. Если не удалось устранить проблемы
с печатью, выполните перечисленные ниже действия в указанном порядке.
1.
Проверьте сообщения об ошибке от программное обеспечение принтера и устраните проблемы,
следуя инструкциям на экране.
2.
Если принтер подключен к компьютеру с помощью кабеля USB, отключите и снова подключите
кабель USB. Если принтер подключен к компьютеру по беспроводной сети, проверьте наличие
соединения.
3.
Убедитесь, что устройство не приостановлено и не отключено.
Как проверить, что устройство не приостановлено и не отключено
а.
В зависимости от операционной системы выполните одно из следующих действий.
●
Windows 10: в меню Пуск из списка приложений выберите Система Windows, щелкните
Панель управления, а затем нажмите Просмотр устройств и принтеров в меню
Оборудование и звук.
●
Windows 8.1 и Windows 8: Переместите курсор мыши в правый верхний угол экрана или
коснитесь его, чтобы открыть панель Charms, щелкните по значку Настроек, затем
щелкните или коснитесь Панели управления и выберите опцию Просмотреть все
устройства и принтеры.
●
Windows 7. В меню Пуск Windows выберите Устройства и принтеры.
●
Windows Vista. В меню Пуск Windows выберите Панель управления, затем Принтеры.
●
Windows XP. В меню Пуск Windows выберите Панель управления, затем Принтеры и
факсы.
б.
Дважды щелкните значок принтера или щелкните значок правой кнопкой мыши, а затем
выберите Просмотр очереди печати, чтобы открыть очередь печати.
90
Глава 8 Решение проблемы
RUWW
"Cargando la instrucción" significa que debes esperar hasta que el archivo se cargue y puedas leerlo en línea. Algunas instrucciones son muy grandes y el tiempo de carga depende de la velocidad de tu conexión a Internet.
Otros modelos de impresoras multifunción HP
-
 HP 513
HP 513
-
 HP 1200
HP 1200
-
 HP Color LaserJet Enterprise M480f
HP Color LaserJet Enterprise M480f
-
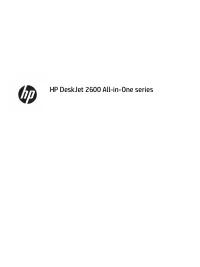 HP DeskJet 2600
HP DeskJet 2600
-
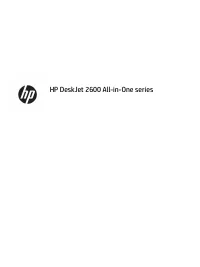 HP DeskJet 2620
HP DeskJet 2620
-
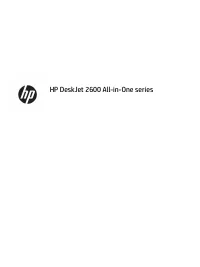 HP DeskJet 2630
HP DeskJet 2630
-
 HP DeskJet 2710
HP DeskJet 2710
-
 HP DeskJet 2720
HP DeskJet 2720
-
 HP Ink Tank 419
HP Ink Tank 419
-
 HP LaserJet Enterprise MFP M430f
HP LaserJet Enterprise MFP M430f