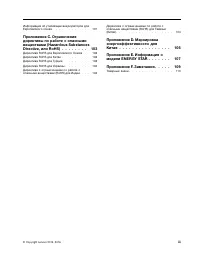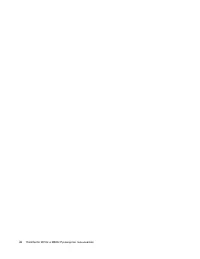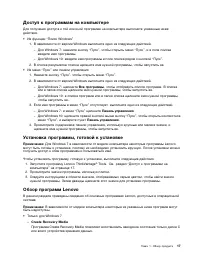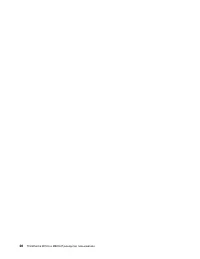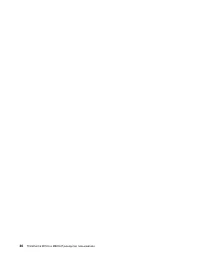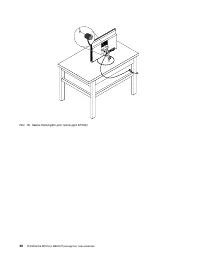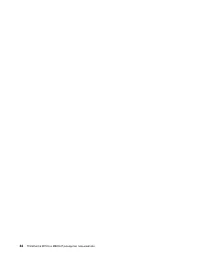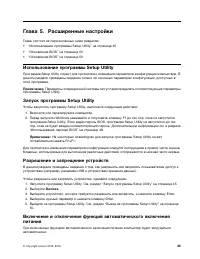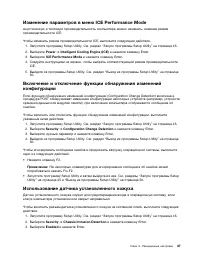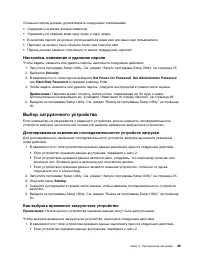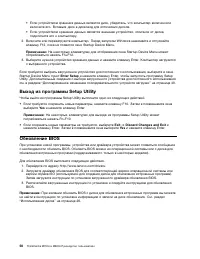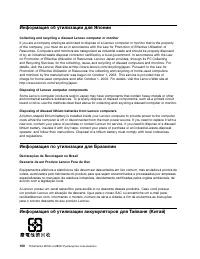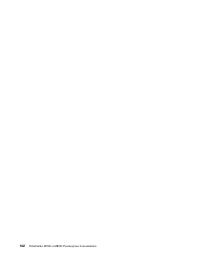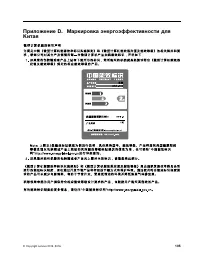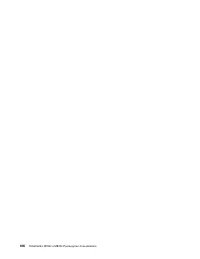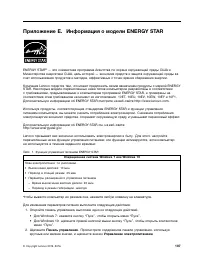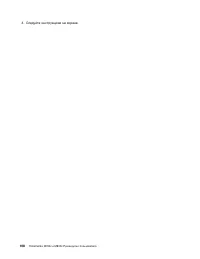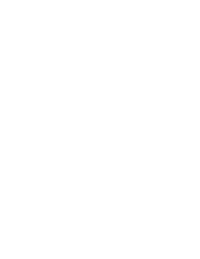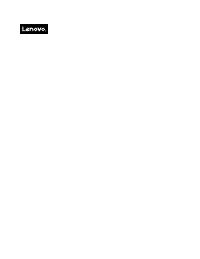Lenovo M700z (10EY001RUC) - Manual de uso - Página 18

Monobloque Lenovo M700z (10EY001RUC) - Manual de uso, léela gratuitamente en línea en formato PDF. Esperamos que esto te ayude a resolver cualquier duda que puedas tener. Si tienes más preguntas, contáctanos a través del formulario de contacto.
• Воспользуйтесь носителем восстановления, созданным ранее с помощью программы Create
Recovery Media, чтобы восстановить заводское состояние только диска C или всего устройства
хранения данных.
Примечание:
Инструкции по созданию носителя восстановления см. в разделе “Рекомендации
по обслуживанию” на странице 36.
1. Выберите носитель восстановления в качестве загрузочного устройства. См. раздел “Как
выбрать временное загрузочное устройство” на странице 49.
2. Следуйте инструкциям на экране, чтобы выбрать соответствующее решение для
восстановления.
• Используйте комплект дисков восстановления, предоставляемый компанией Lenovo, чтобы
восстановить заводское состояние всего устройства хранения данных.
– Если в комплект поставки компьютера входит комплект дисков восстановления, следуйте
инструкциям, предоставленным с этим комплектом.
– Если комплект дисков восстановления не входит в комплект поставки компьютера, обратитесь
в центр поддержки клиентов Lenovo, чтобы приобрести этот комплект. См. раздел “Как
обратиться за обслуживанием” на странице 92.
Информация о восстановлении Windows 10
Чтобы восстановить операционную систему Windows 10, воспользуйтесь указанными ниже
решениями.
• Используйте решения для восстановления Windows.
– Используйте решения для восстановления в настройках Windows.
1. Нажмите кнопку “Пуск”, чтобы открыть меню “Пуск”.
2. Щелкните
Настройка
➙
Обновление и безопасность
➙
Восстановление
.
3. Выберите соответствующее решение для восстановления, следуя инструкциям на экране.
– Используйте средство восстановления системы для восстановления предыдущего состояния
системных файлов и параметров.
1. Щелкните правой кнопкой мыши кнопку “Пуск”, чтобы открыть контекстное меню “Пуск”.
2. Щелкните
Панель управления
. Просмотрите содержимое панели управления, используя
крупные или мелкие значки, и щелкните
Восстановление
➙
Запуск восстановления
системы
.
3. Следуйте инструкциям на экране.
– Используйте инструмент “История файлов”, чтобы восстановить файлы из резервной копии.
Примечание:
В случае использования инструмента “История файлов” для восстановления
файлов из резервной копии убедитесь, что ранее с помощью этого инструмента была создана
резервная копия данных.
1. Щелкните правой кнопкой мыши кнопку “Пуск”, чтобы открыть контекстное меню “Пуск”.
2. Щелкните
Панель управления
. Просмотрите содержимое панели управления, используя
крупные или мелкие значки, и щелкните
История файлов
➙
Восстановить личные файлы
.
3. Следуйте инструкциям на экране.
– Воспользуйтесь средой восстановления Windows, выполнив одно из следующих действий.
– После нескольких неудачных попыток загрузки подряд может автоматически запуститься
среда восстановления Windows. Следуйте инструкциям на экране, чтобы выбрать
соответствующее решение для восстановления.
Глава 6. Устранение неполадок, диагностика и восстановление
63
"Cargando la instrucción" significa que debes esperar hasta que el archivo se cargue y puedas leerlo en línea. Algunas instrucciones son muy grandes y el tiempo de carga depende de la velocidad de tu conexión a Internet.
Otros modelos de monobloques Lenovo
-
![Lenovo AIO 5 24IOB6 [F0G3000QRK]](/img/product/thumbs/48/b9/ae/b9ae7e6fa6e2d6af96e3147ebffaa6bf.webp) Lenovo AIO 5 24IOB6 [F0G3000QRK]
Lenovo AIO 5 24IOB6 [F0G3000QRK]
-
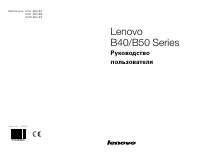 Lenovo B40-30
Lenovo B40-30
-
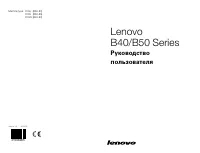 Lenovo B50-30
Lenovo B50-30
-
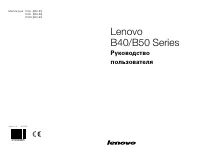 Lenovo B50-35
Lenovo B50-35
-
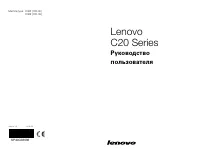 Lenovo C20-05
Lenovo C20-05
-
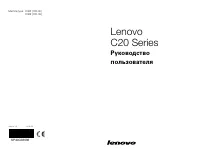 Lenovo C20-30
Lenovo C20-30
-
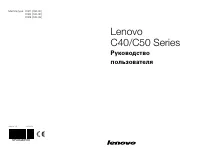 Lenovo C40-05
Lenovo C40-05
-
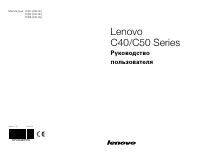 Lenovo C40-30
Lenovo C40-30
-
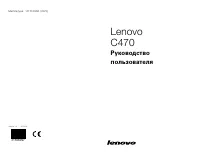 Lenovo C470
Lenovo C470
-
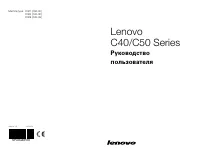 Lenovo C50-30
Lenovo C50-30