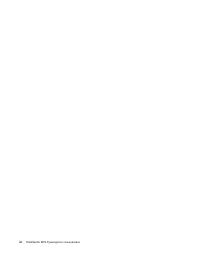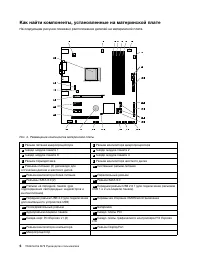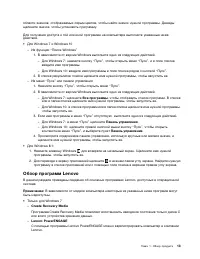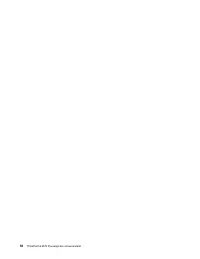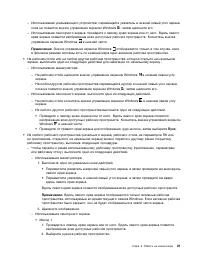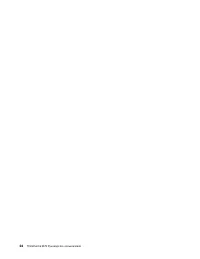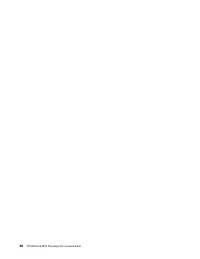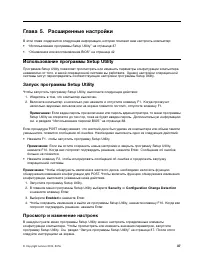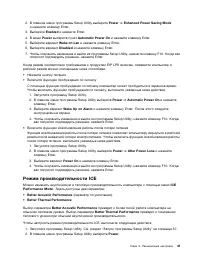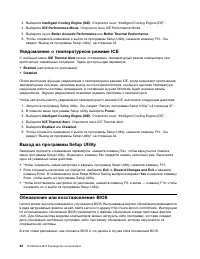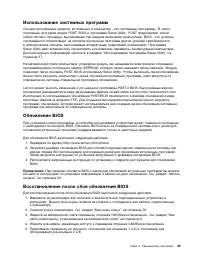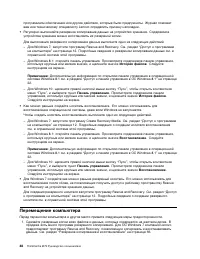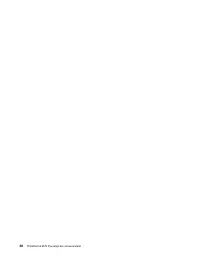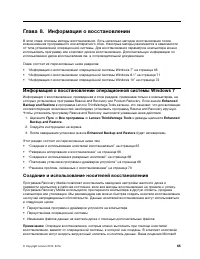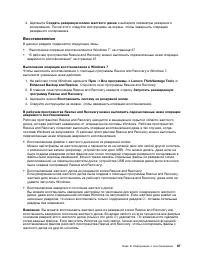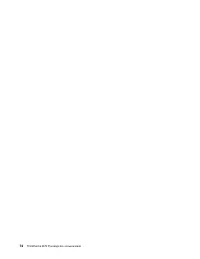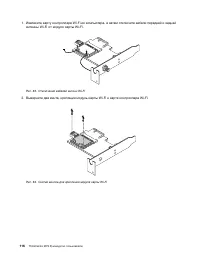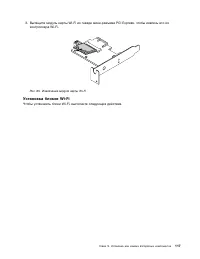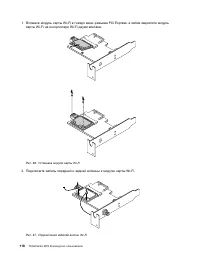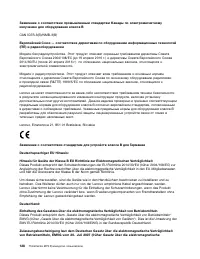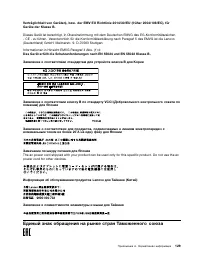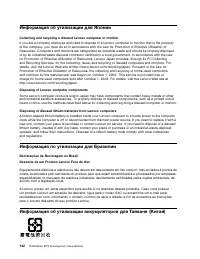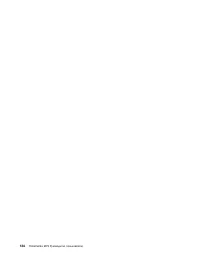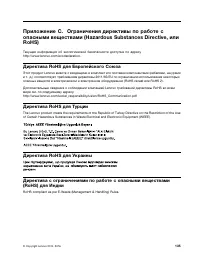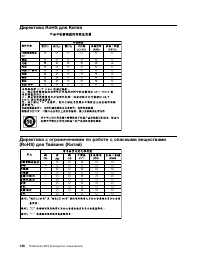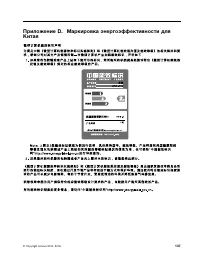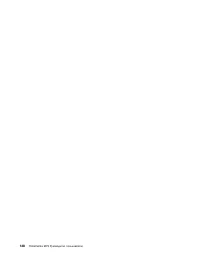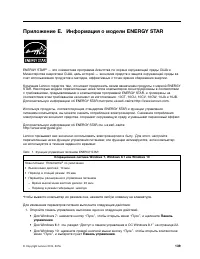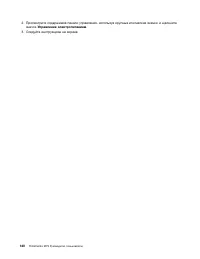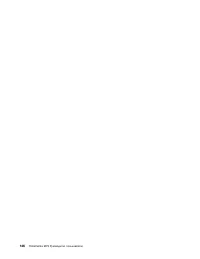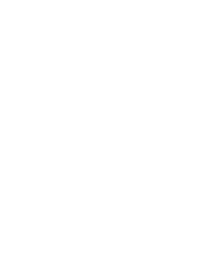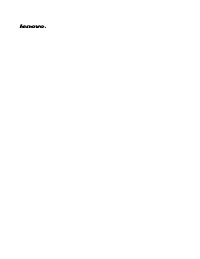Lenovo ThinkCentre M79 (Small Form Factor) - Manual de uso - Página 23
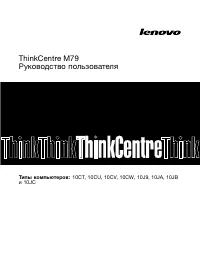
Unidad de sistema Lenovo ThinkCentre M79 (Small Form Factor) - Manual de uso, léela gratuitamente en línea en formato PDF. Esperamos que esto te ayude a resolver cualquier duda que puedas tener. Si tienes más preguntas, contáctanos a través del formulario de contacto.
Для выполнения операции восстановления из рабочего пространства Rescue and Recovery выполните
следующие действия.
1. Включите или перезагрузите компьютер.
2. При появлении экрана с логотипом нажмите клавишу Enter, а затем — клавишу F11, чтобы войти
в рабочее пространство Rescue and Recovery.
3. Если задан пароль Rescue and Recovery, при появлении соответствующего приглашения введите
его. Через некоторое время откроется окно Rescue and Recovery.
Примечание:
Если рабочее пространство Rescue and Recovery не откроется, то прочитайте
раздел “Решение проблем, связанных с восстановлением” на странице 70.
4. Выполните одно из указанных ниже действий.
• Чтобы извлечь файлы с жесткого диска, нажмите
Извлечь файлы
и следуйте инструкциям
на экране.
• Чтобы восстановить жесткий диск из резервной копии, сделанной с помощью программы
Rescue and Recovery, или восстановить его заводское состояние, нажмите
Полное
восстановление
и следуйте инструкциям на экране.
Примечание:
После восстановления заводских настроек по умолчанию на жестком диске
компьютера вам, возможно, придется переустановить драйверы некоторых устройств. См.
раздел “Повторная установка программ и драйверов устройств” на странице 69.
Дополнительную информацию о возможностях рабочего пространства Rescue and Recovery можно
получить по ссылке
Справка
.
Создание и использование резервных носителей
Создайте резервные носители с помощью дисков или USB-устройств хранения как можно раньше.
Резервные носители можно использовать для восстановления после сбоев, которые не позволяют
запустить Windows или рабочее пространство Rescue and Recovery с жесткого диска.
Примечания:
• Операции восстановления, которые можно выполнить при помощи резервных носителей, зависят
от операционной системы.
• Резервный диск можно запустить, используя любой дисковод оптических дисков.
Создание резервных носителей
Чтобы создать резервный носитель в Windows 7, выполните указанные ниже действия.
1. На рабочем столе Windows щелкните
Пуск
➙
Все программы
➙
Lenovo ThinkVantage Tools
➙
Enhanced Backup and Restore
. Откроется окно программы Rescue and Recovery.
2. В главном окне программы Rescue and Recovery нажмите стрелку
Запустить расширенную
программу Rescue and Recovery
.
3. Щелкните значок
Создать резервный носитель
. Откроется окно “Создание резервного
носителя и носителя восстановления”.
4. Выберите в панели
Rescue Media
тип резервного носителя, который вы хотите создать.
Резервный носитель можно создать на диске, жестком USB-диске, если на нем достаточно
места, или на дополнительном внутреннем жестком диске.
5. Нажмите
OK
и следуйте инструкциям на экране, чтобы создать резервный носитель.
Использование резервных носителей
В зависимости от того, создавался ли резервный носитель с помощью диска или жесткого диска
USB, выполните одно из следующих действий.
68
ThinkCentre M79 Руководство пользователя
"Cargando la instrucción" significa que debes esperar hasta que el archivo se cargue y puedas leerlo en línea. Algunas instrucciones son muy grandes y el tiempo de carga depende de la velocidad de tu conexión a Internet.
Otros modelos de unidades de sistema Lenovo
-
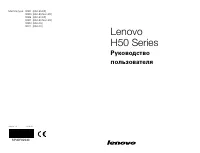 Lenovo H50-50 Desktop
Lenovo H50-50 Desktop
-
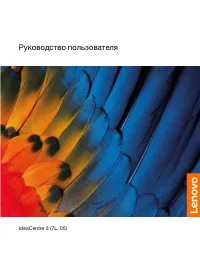 Lenovo IdeaCentre 3 07ADA05
Lenovo IdeaCentre 3 07ADA05
-
 Lenovo IdeaCentre 3 07IMB05
Lenovo IdeaCentre 3 07IMB05
-
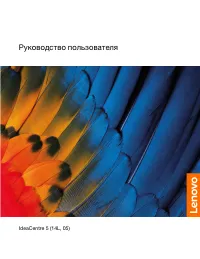 Lenovo IdeaCentre 5 14IMB05
Lenovo IdeaCentre 5 14IMB05
-
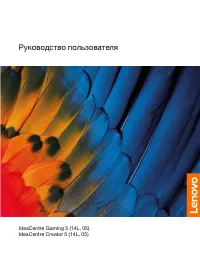 Lenovo IdeaCentre C5 14IMB05
Lenovo IdeaCentre C5 14IMB05
-
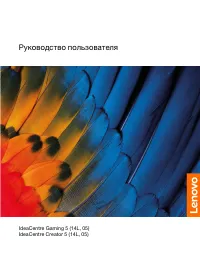 Lenovo IdeaCentre G5 14IMB05
Lenovo IdeaCentre G5 14IMB05
-
 Lenovo Ideacentre G5 14IMB05 (90N900E5UL)
Lenovo Ideacentre G5 14IMB05 (90N900E5UL)
-
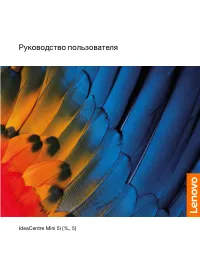 Lenovo IdeaCentre Mini 5 01IMH05
Lenovo IdeaCentre Mini 5 01IMH05
-
 Lenovo Legion R5 28IMB05
Lenovo Legion R5 28IMB05
-
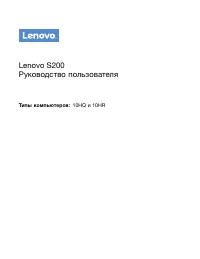 Lenovo S200
Lenovo S200