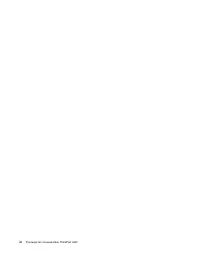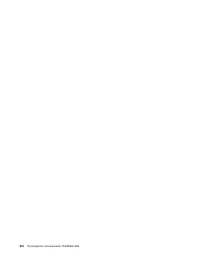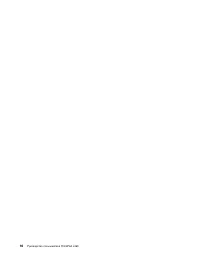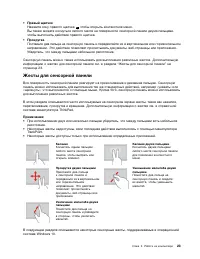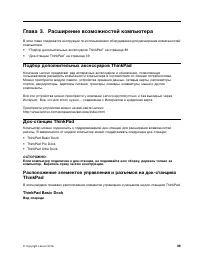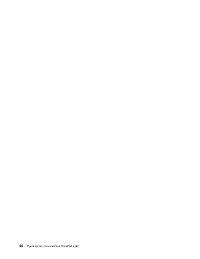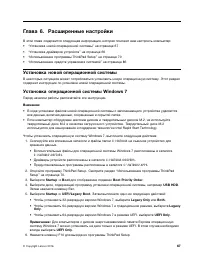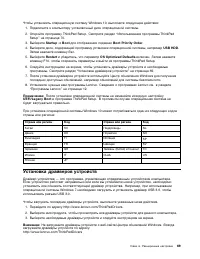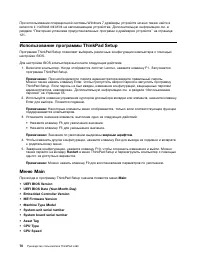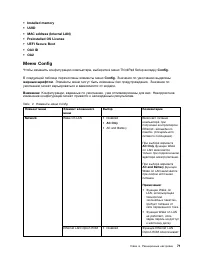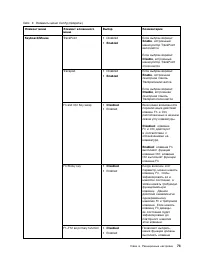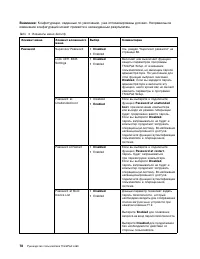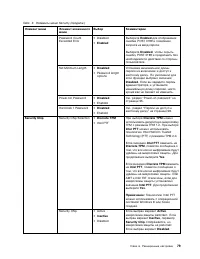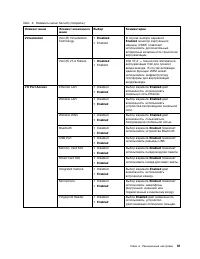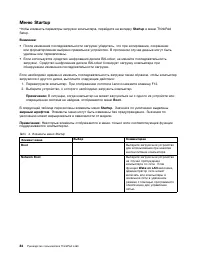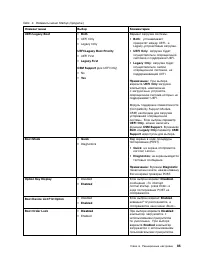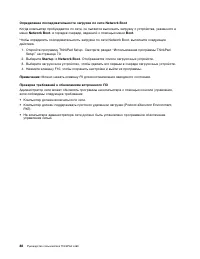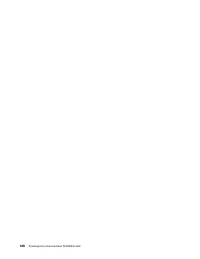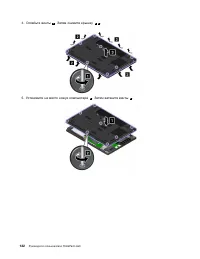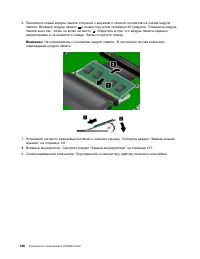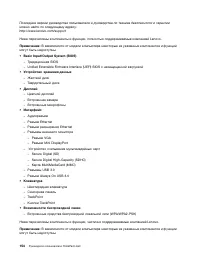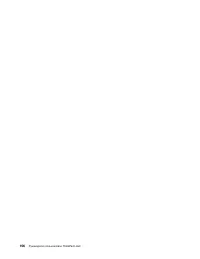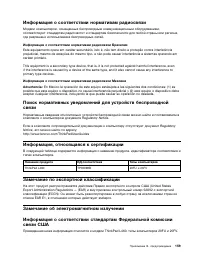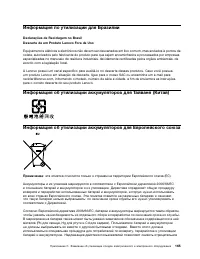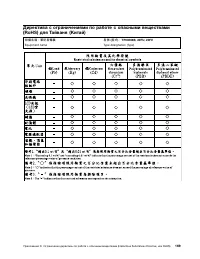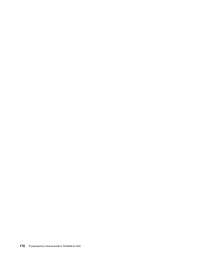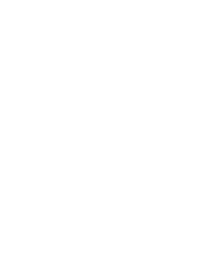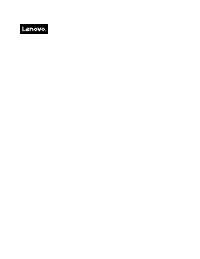Lenovo ThinkPad L460 - Manual de uso - Página 9
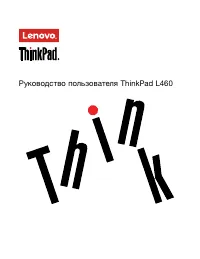
Portátil Lenovo ThinkPad L460 - Manual de uso, léela gratuitamente en línea en formato PDF. Esperamos que esto te ayude a resolver cualquier duda que puedas tener. Si tienes más preguntas, contáctanos a través del formulario de contacto.
Дополнительную информацию см. в справочных системах ОС Windows и Bluetooth.
Использование внешнего дисплея
Внешний дисплей можно использовать в качестве проектора или монитора для показа презентаций
или расширения области рабочего стола. В этом разделе рассказывается, как подключить внешний
дисплей, выбрать режимы отображения и изменить настройки дисплея.
Компьютер поддерживает следующее разрешение экрана при условии, что внешний монитор также
поддерживает такое разрешение.
• До 1920 x 1200 пикселей с внешним дисплеем, подключенным к разъему VGA
• До 2560 x 1600 пикселей с внешним дисплеем, подключенным к мини-разъему DisplayPort
Примечание:
Для использования внешнего дисплея с разрешением 4K убедитесь, что на компьютере
установлены два модуля памяти.
Дополнительную информацию о внешнем дисплее см. в руководствах, входящих в его комплект
поставки.
Подключение внешнего дисплея
Можно использовать проводной или беспроводной дисплей. Проводной дисплей можно подключить
к разъему HDMI или мини-разъему DisplayPort кабелем. Беспроводной дисплей можно добавить с
помощью функции Wi-Di или Miracast.
•
Подключение проводного дисплея
Примечание:
Для подключения внешнего монитора требуется кабель видеоинтерфейса с
ферритовым сердечником.
1. Подключите внешний дисплей к соответствующему видеоразъему на компьютере (например,
мини-разъему DisplayPort или разъему VGA).
2. Подключите внешний дисплей к электрической розетке.
3. Включите внешний дисплей.
Если ваш компьютер не обнаруживает внешний дисплей, выполните следующие действия:
–
Для Windows 7
: щелкните на рабочем столе правой кнопкой мыши и выберите
Разрешение
экрана
➙
Обнаружить
.
–
Для Windows 10
: щелкните на рабочем столе правой кнопкой мыши и выберите
Параметры
дисплея
➙
Обнаружить
.
•
Подключение беспроводного дисплея
Примечание:
Для использования беспроводного дисплея убедитесь в том, что и компьютер, и
внешний дисплей поддерживают функцию Wi-Di или Miracast.
–
Для Windows 7
: запустите программу Intel
®
Wi-Di. Выберите в списке нужный беспроводной
дисплей и следуйте инструкциям на экране.
–
Для Windows 10
: выполните одно из следующих действий:
– Откройте меню «Пуск» и щелкните
Настройка
. Если пункт
Настройка
отсутствует, щелкните
Все приложения
, чтобы отобразился список всех программ, и выберите
Настройка
➙
Устройства
➙
Подключенные устройства
➙
Добавить устройство
.
– Щелкните значок «Центр уведомлений»
в области уведомлений Windows. Щелкните
Подключить
. Выберите нужный беспроводной дисплей и следуйте инструкциям на экране.
33
"Cargando la instrucción" significa que debes esperar hasta que el archivo se cargue y puedas leerlo en línea. Algunas instrucciones son muy grandes y el tiempo de carga depende de la velocidad de tu conexión a Internet.
Otros modelos de portátiles Lenovo
-
 Lenovo 1 14ADA05
Lenovo 1 14ADA05
-
 Lenovo 1 14IGL05
Lenovo 1 14IGL05
-
 Lenovo 11ADA05
Lenovo 11ADA05
-
 Lenovo 13s G2 ITL
Lenovo 13s G2 ITL
-
 Lenovo 14ADA05
Lenovo 14ADA05
-
 Lenovo 14IGL05
Lenovo 14IGL05
-
 Lenovo 14s Yoga ITL
Lenovo 14s Yoga ITL
-
 Lenovo 15p IMH
Lenovo 15p IMH
-
 Lenovo 17ADA05
Lenovo 17ADA05
-
 Lenovo 3 15ADA05
Lenovo 3 15ADA05