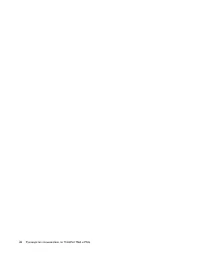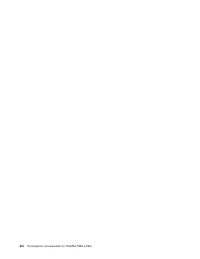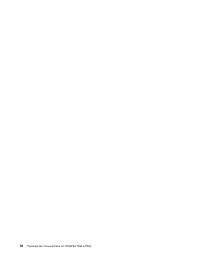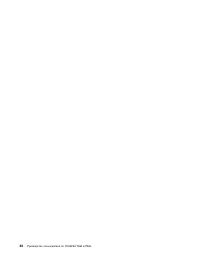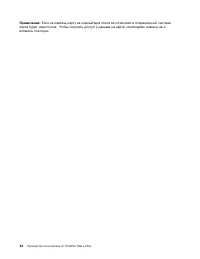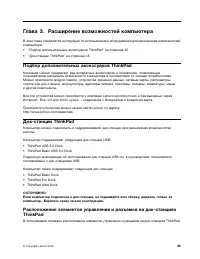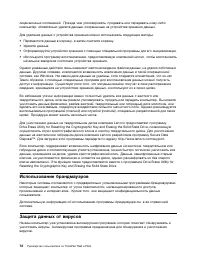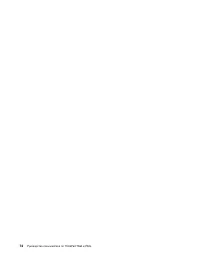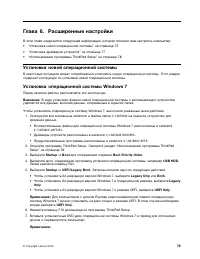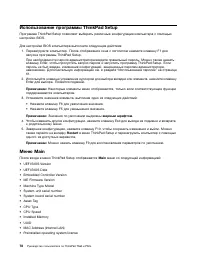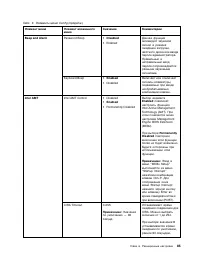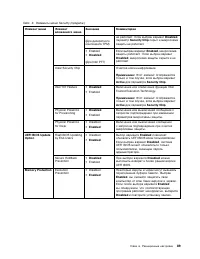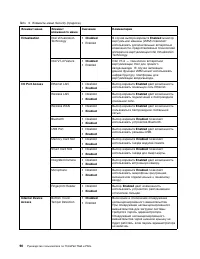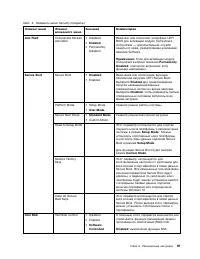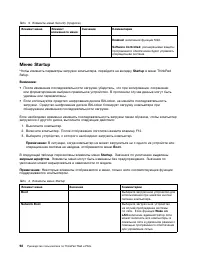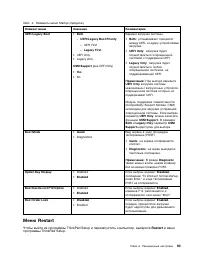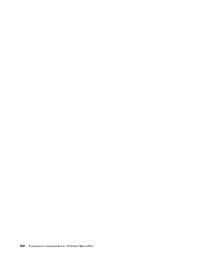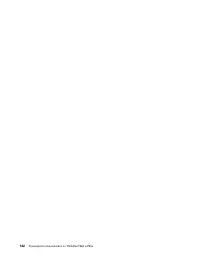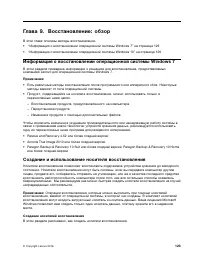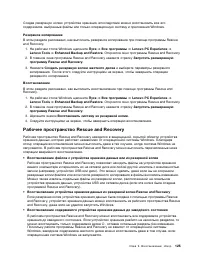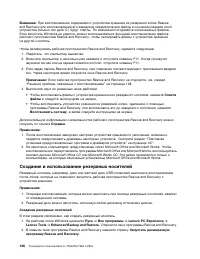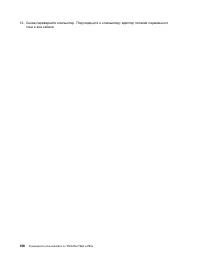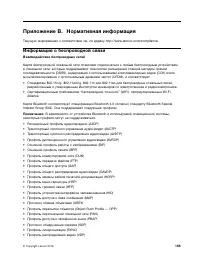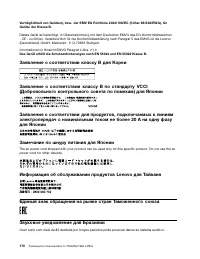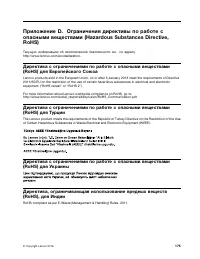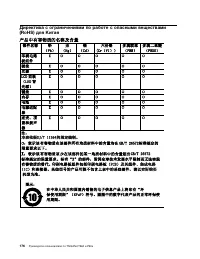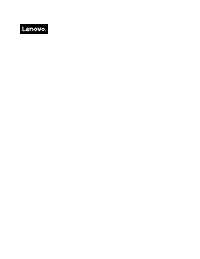Lenovo ThinkPad P50s - Manual de uso - Página 9
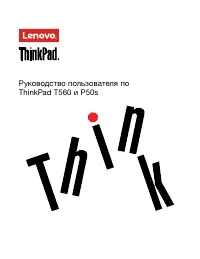
Portátil Lenovo ThinkPad P50s - Manual de uso, léela gratuitamente en línea en formato PDF. Esperamos que esto te ayude a resolver cualquier duda que puedas tener. Si tienes más preguntas, contáctanos a través del formulario de contacto.
•
Для Windows 10:
выполните одно из следующих действий:
– Откройте меню “Пуск” и щелкните
Настройка
. Если пункт
Настройка
отсутствует,
щелкните
Все приложения
, чтобы отобразился список всех программ. Затем щелкните
Настройка
➙
Устройства
➙
Bluetooth
. Включите функцию Bluetooth.
– Откройте меню “Пуск” и щелкните
Настройка
. Если пункт
Настройка
отсутствует,
щелкните
Все приложения
, чтобы отобразился список всех программ. Затем выберите
Настройка
➙
Сеть и Интернет
➙
Режим “в самолете”
. Включите функцию Bluetooth.
2. Щелкните правой кнопкой мыши файл с данными, который требуется отправить.
3. Щелкните
Отправить
➙
Устройства Bluetooth
.
4. Выберите устройство Bluetooth и затем следуйте инструкциям на экране.
Дополнительную информацию см. в справочных системах ОС Windows и Bluetooth.
Использование внешнего дисплея
Внешний дисплей можно использовать в качестве проектора или монитора для показа презентаций
или расширения области рабочего стола. В этом разделе рассказывается, как подключить внешний
дисплей, выбрать режимы отображения и изменить настройки дисплея.
Компьютер поддерживает указанное ниже разрешение экрана, если внешний монитор также
поддерживает такое разрешение.
• До 4096 x 2304 пикселей с внешним дисплеем, подключенным к мини-разъему DisplayPort
• До 4096 x 2160 пикселей с внешним дисплеем, подключенным к разъему HDMI
Дополнительную информацию о внешнем дисплее см. в руководствах, входящих в его комплект
поставки.
Подключение внешнего дисплея
Можно использовать проводной или беспроводной дисплей. Проводной дисплей можно подключить
к разъему HDMI или мини-разъему DisplayPort с помощью кабеля. Беспроводной дисплей можно
добавить с помощью функции Wi-Di или Miracast.
•
Подключение проводного дисплея
Примечание:
Для подключения внешнего монитора требуется кабель видеоинтерфейса с
ферритовым сердечником.
1. Подключите внешний дисплей к соответствующему разъему видео на компьютере (например,
разъему HDMI или мини-разъему DisplayPort).
2. Подключите внешний дисплей к электрической розетке.
3. Включите внешний дисплей.
•
Подключение беспроводного дисплея
Примечание:
Для использования беспроводного дисплея убедитесь в том, что и компьютер, и
внешний дисплей поддерживают функцию Wi-Di или Miracast.
–
Для Windows 7
Запустите программу Intel
®
Wi-Di. Выберите в списке нужный беспроводной дисплей и следуйте
инструкциям на экране.
–
Для Windows 10
Выполните одно из указанных ниже действий.
39
"Cargando la instrucción" significa que debes esperar hasta que el archivo se cargue y puedas leerlo en línea. Algunas instrucciones son muy grandes y el tiempo de carga depende de la velocidad de tu conexión a Internet.
Otros modelos de portátiles Lenovo
-
 Lenovo 1 14ADA05
Lenovo 1 14ADA05
-
 Lenovo 1 14IGL05
Lenovo 1 14IGL05
-
 Lenovo 11ADA05
Lenovo 11ADA05
-
 Lenovo 13s G2 ITL
Lenovo 13s G2 ITL
-
 Lenovo 14ADA05
Lenovo 14ADA05
-
 Lenovo 14IGL05
Lenovo 14IGL05
-
 Lenovo 14s Yoga ITL
Lenovo 14s Yoga ITL
-
 Lenovo 15p IMH
Lenovo 15p IMH
-
 Lenovo 17ADA05
Lenovo 17ADA05
-
 Lenovo 3 15ADA05
Lenovo 3 15ADA05