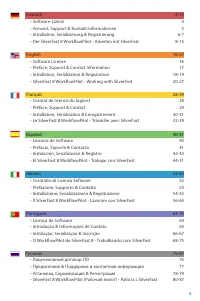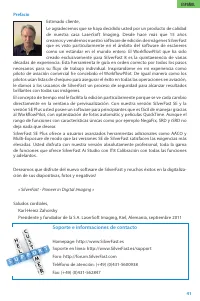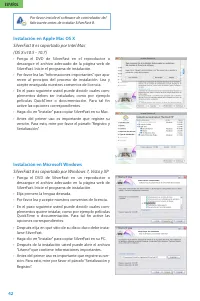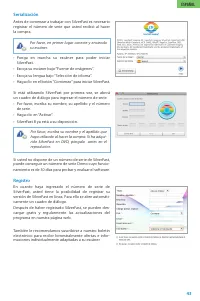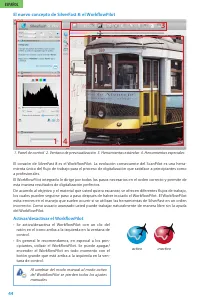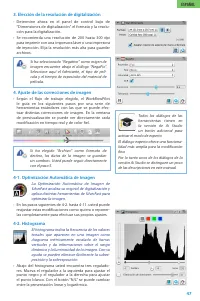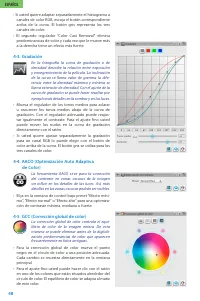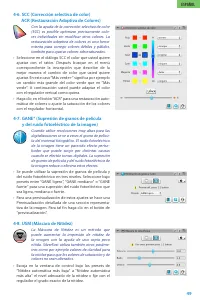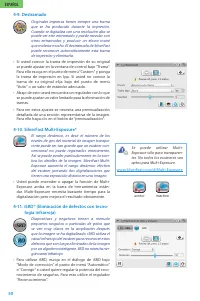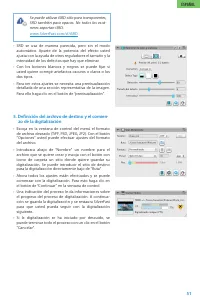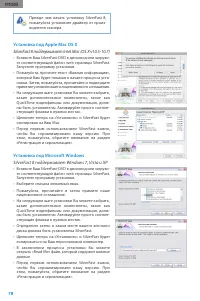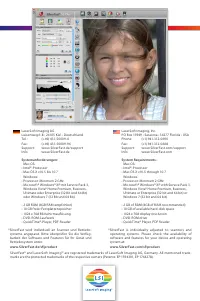Plustek 8100 - Manual de uso - Página 9

Índice:
- Página 3 – Contrato de licencia de SilverFast®; ESPAÑOL
- Página 4 – de nuestra casa LaserSoft Imaging. Desde hace más que 15 años; Soporte e informaciones de contacto
- Página 5 – SilverFast 8 es soportado por Windows 7, Vista y XP; Por favor instale el software de controlador del
- Página 6 – Por favor, en primer lugar conecte y encienda
- Página 7 – Activar/desactivar el WorkflowPilot; • Se activa/desactiva el WorkflowPilot con un clic del; El nuevo concepto de SilverFast 8: el WorkflowPilot; Al cambiar del modo manual al modo activo
- Página 14 – Se puede utilizar iSRD sólo para transparentes,
46
La digitalización con el WorkflowPilot en 5 pasos
1. Elección del original y del uso previsto
2. Digitalización previa
3. Elección de la resolución de digitalización
4. Ajuste de corrección de la imagen
5. Determinación del destino de archivo e inicio de la
digitalización
1. Elección del original, del uso previsto
y del modo de color
• Primero elija en la ventana de control bajo el menú
“Fuente“ cual tipo de original usted quiere digitalizar.
Según su escáner se pueden elegir entre impresión,
foto, negativo, Kodachrome o díapositiva.
• Seleccione bajo el menú “Destino“ el uso previsto
para la digitalización. Elija entre “Archivo“, “Edición“,
“Impresión“, “Web“ u otras opciones como “Quickfix“
para reparar originales con problemas.
• Escoja si quiere una digitalización en colores o en blan-
co y negro.
2. Digitalización previa
• Inicie el WorkflowPilot con el botón “Inicio“ en la
ventana de control. Dependiendo de sus ajustes, el
WorkflowPilot le guía por todos los pasos de edición.
Primero se creará una digitalización previa que se
muestra en la ventana principal.
• Ajuste el margen rojo de digitalización enseguida con
el ratón al tamaño deseado. Asegúrese que el margen
de la digitalización esté dentro del original y que no
incluya ningunas zonas blancas o negras de la ventana
de previsualización al exterior del original.
• Para cada paso de edición se abre a la izquierda en el
panel de control un diálogo con elementos para ajus-
tar las herramientas. Aquí encuentra también botones
para guardar sus ajustes, para reponer sus modificacio-
nes y para el acceso directo a la ayuda correspondiente
al Texto- Ayuda y películas QuickTime que le explican
el uso de la herramienta.
• Después de cada paso de edición haga clic en el botón
“Siguiente“ en la ventana de control para avanzar
con el WorkflowPilot a la herramienta siguiente de
SilverFast. Con el botón “Volver“ se puede regresar
siempre al paso de edición anterior. En este caso todos
sus ajustes actuales se conservan.
Guardar
ajustes
Reponer
ajustes
Llamar
ayuda
Acceder a las películas
QuickTime
Volver
Continuar
Inicio
ESPAÑOL
"Cargando la instrucción" significa que debes esperar hasta que el archivo se cargue y puedas leerlo en línea. Algunas instrucciones son muy grandes y el tiempo de carga depende de la velocidad de tu conexión a Internet.
Resumen
40 Contrato de licencia de SilverFast® ¡No abra el embalaje ni use este software hasta que haya leído y aceptado los términos de esta licencia! ¡Si no acepta estos términos, por favor, devuelva el software inmediatamente en su embalaje sin abrir a LaserSoft Imaging AG! SilverFast® es un paquete de...
41 ESPAÑOL Prefacio Estimado cliente,Le agradecemos que se haya decidido usted por un producto de calidad de nuestra casa LaserSoft Imaging. Desde hace más que 15 años creamos y vendemos nuestro software de edición de imágenes SilverFast que es visto particularmente en el ámbito del software de esc...
42 Instalación en Apple Mac OS X SilverFast 8 es soportado por Intel Mac(OS X v10.5 - 10.7) • Ponga el DVD de SilverFast en el reproductor o descargue el archivo adecuado de la página web de SilverFast. Inicie el programa de instalación. • Por favor lea las “Informaciones importantes” que apa- rece...