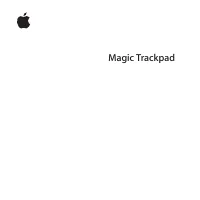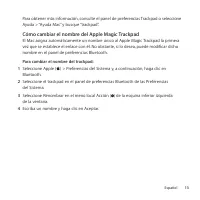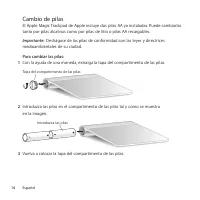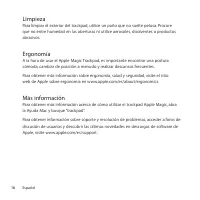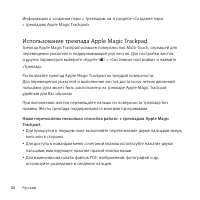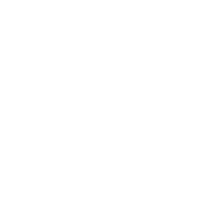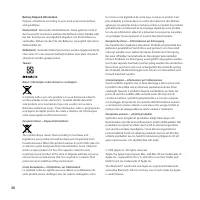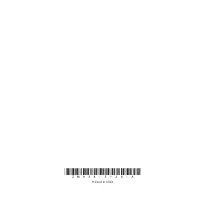Uso del Apple Magic Trackpad; Estas son algunas maneras de usar el Apple Magic Trackpad: - Apple Keyboard - Manual de uso - Página 6

Índice:
- Página 3 – Inicio rápido; para conectarse al Mac.; Actualización del software
- Página 4 – Acerca del indicador luminoso; Cómo encender el trackpad
- Página 5 – Cómo enlazar el Apple Magic Trackpad; Para enlazar el trackpad:; Pulse el botón de encendido/apagado del trackpad para encenderlo.; Cómo eliminar un enlace; Para enlazarlo con otro Mac:; Seleccione el trackpad en el panel de preferencias Bluetooth.
- Página 6 – Uso del Apple Magic Trackpad; Estas son algunas maneras de usar el Apple Magic Trackpad:
- Página 7 – Cómo cambiar el nombre del Apple Magic Trackpad; Para cambiar el nombre del trackpad:; Escriba un nombre y haga clic en Aceptar.
- Página 8 – Cambio de pilas; Deshágase de las pilas de conformidad con las leyes y directrices; Para cambiar las pilas:; Vuelva a colocar la tapa del compartimento de las pilas.
- Página 9 – Cambie o recargue las dos pilas a la vez. No mezcle pilas nuevas con; Indicador de nivel de carga de las pilas; Si desea comprobar el nivel de carga de las pilas, seleccione Apple (
- Página 10 – Limpieza
12
Español
Uso del Apple Magic Trackpad
El Apple Magic Trackpad incorpora una superficie Multi-Touch para desplazar el
puntero y realizar gestos. Para configurar gestos y definir otras opciones, seleccione
Apple (
K
) > Preferencias del Sistema y haga clic en Trackpad.
Coloque el Apple Magic Trackpad sobre una superficie horizontal y estable. A la hora
de mover el puntero o realizar gestos, puede descansar la mano cómodamente sobre
el Apple Magic Trackpad y deslizar los dedos suavemente por la superficie.
A la hora de realizar gestos de trackpad, deslice los dedos suavemente sobre la
superficie del trackpad. Los gestos del trackpad funcionan en muchas aplicaciones.
Estas son algunas maneras de usar el Apple Magic Trackpad:
Â
Arrastre dos dedos hacia arriba, hacia abajo, o lateralmente para desplazarse dentro
de una ventana activa.
Â
Haga clic con el botón derecho para acceder a comandos de menú de función rápida.
Â
Pulse y separe o junte dos dedos para acercar o alejar la imagen en PDF, imágenes o
fotos, entre otros.
Â
Realice giros con dos dedos para girar fotos, páginas, etc.
Â
Deslice tres dedos para avanzar rápidamente por las páginas de un documento, pasar
a la foto siguiente o anterior, etc.
Â
Deslice cuatro dedos hacia la izquierda o la derecha para activar el “Selector
de aplicación” y alternar las distintas aplicaciones abiertas. El deslizamiento
con cuatro dedos funciona tanto en el Finder como en el resto de aplicaciones.
Â
Deslice cuatro dedos hacia arriba o hacia abajo para mostrar el Escritorio o visualizar
todas las ventanas abiertas en Exposé.
"Cargando la instrucción" significa que debes esperar hasta que el archivo se cargue y puedas leerlo en línea. Algunas instrucciones son muy grandes y el tiempo de carga depende de la velocidad de tu conexión a Internet.
Resumen
9 Español Inicio rápido El Apple Magic Trackpad inalámbrico incluye dos pilas AA ya instaladas y utiliza la tecnología Bluetooth ® para conectarse al Mac. Lea estas instrucciones para actualizar el software, obtener información acerca del indicador luminoso, enlazar y usar el trackpad, y sustituir l...
10 Español Acerca del indicador luminoso El indicador luminoso muestra el estado del Apple Magic Trackpad y de las pilas. Â La primera vez que encienda el trackpad, el indicador luminoso brillará durante 2 o 3 segundos para indicar que las pilas se encuentran en buen estado. Â Si el trackpad no es...
11 Español Cómo enlazar el Apple Magic Trackpad Para poder usar el Apple Magic Trackpad con el Mac, primero es necesario enlazarlos de manera que puedan comunicarse de forma inalámbrica. Para enlazar el trackpad: 1 Seleccione Apple ( K ) > Preferencias del Sistema y, a continuación, haga clic en ...