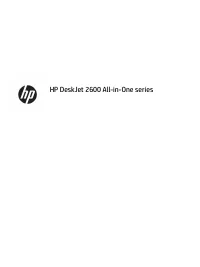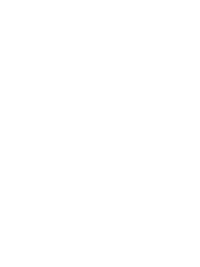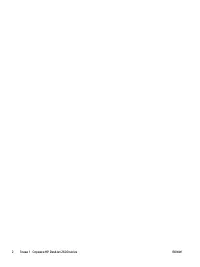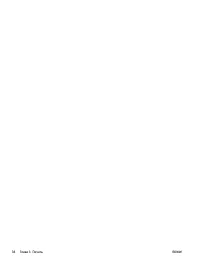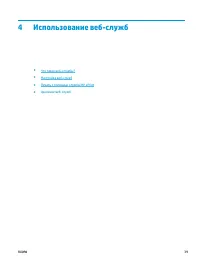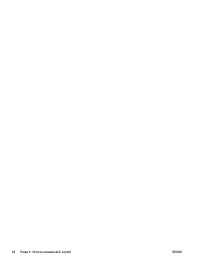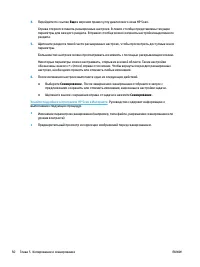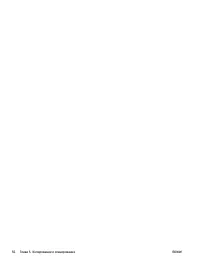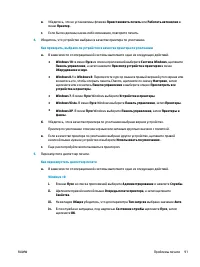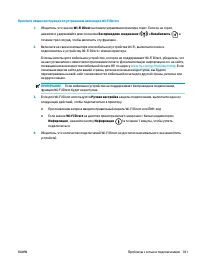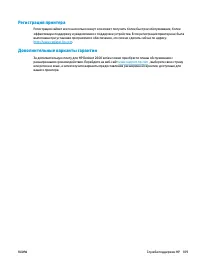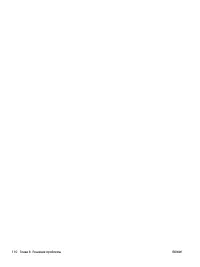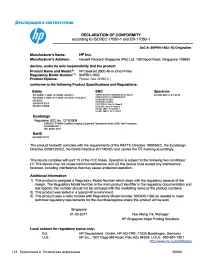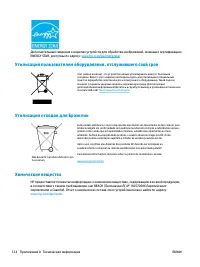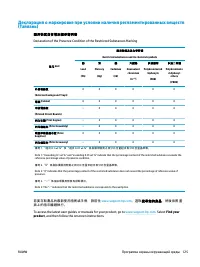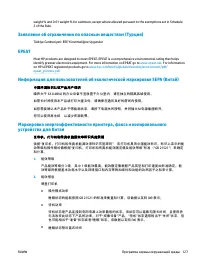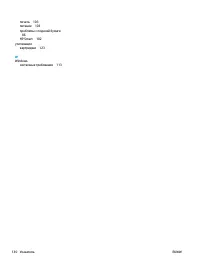HP DeskJet 2620 Impresora multifuncional – Manual de instrucciones en formato pdf, léalo en línea gratis. Esperamos que le ayude a resolver cualquier duda que pueda tener al utilizar el aparato.
Si aún tiene preguntas, escríbalas debajo del manual de instrucciones.
"Estamos cargando el manual" significa que debe esperar a que se cargue el archivo para poder leerlo en línea. Algunos manuales son muy pesados y el tiempo que tardan en aparecer depende de su velocidad de internet.
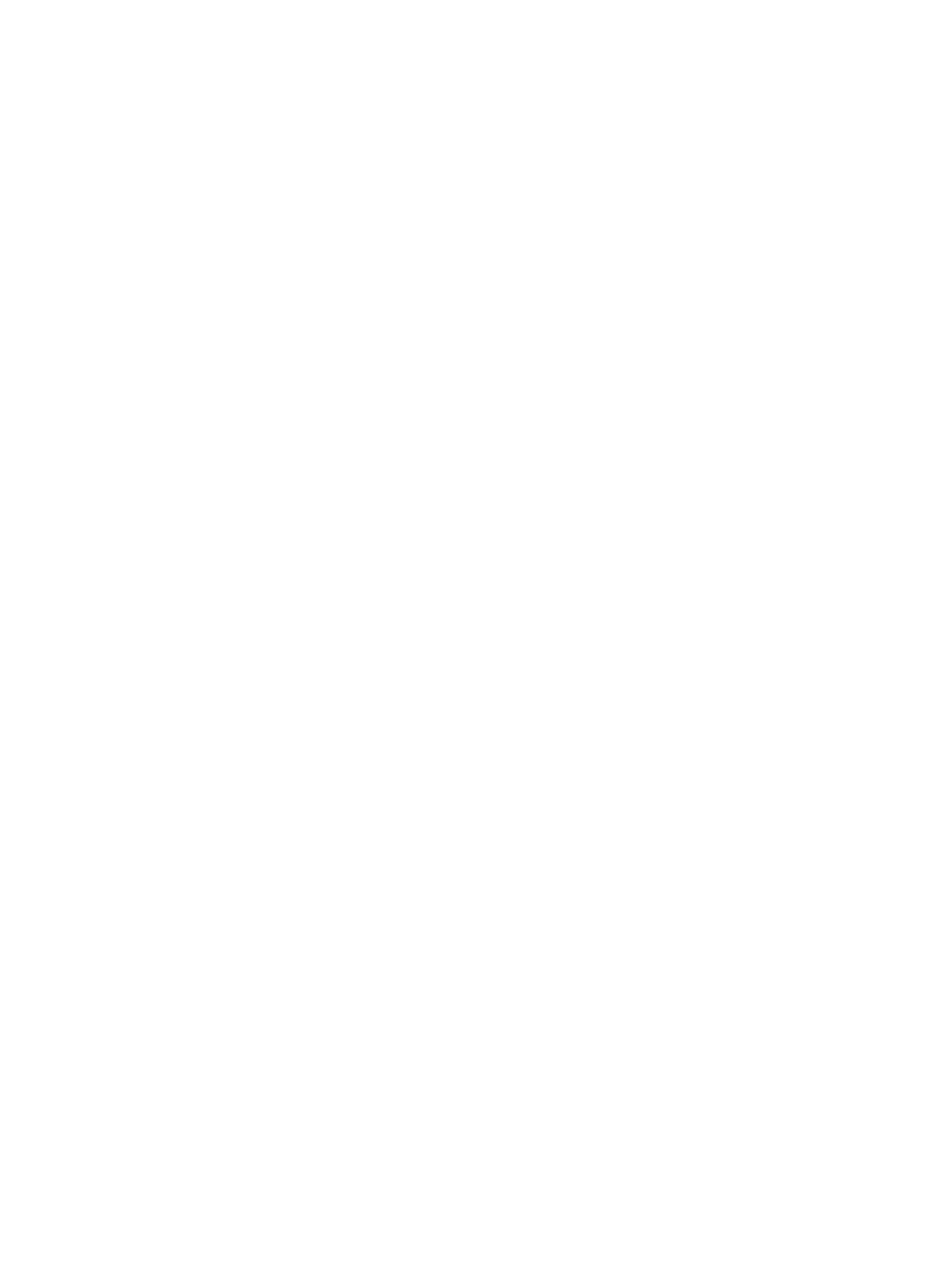
iii. Дважды щелкните Службы, затем выберите Диспетчер печати.
iv. Правой кнопкой мыши щелкните Диспетчер печати и щелкните Перезапустить для
перезапуска этой службы.
б.
Убедитесь, что в качестве принтера по умолчанию выбрано верное устройство.
Принтер по умолчанию отмечен черным или зеленым круглым значком с пометкой.
в.
Если в качестве принтера по умолчанию выбрано другое устройство, щелкните правой
кнопкой мыши нужное устройство и выберите Использовать по умолчанию.
г.
Еще раз попробуйте воспользоваться принтером.
6.
Перезагрузите компьютер.
7.
Очистите очередь печати.
Как очистить очередь печати
а.
В зависимости от операционной системы выполните одно из следующих действий.
●
Windows 10: в меню Пуск из списка приложений выберите Система Windows, щелкните
Панель управления, а затем нажмите Просмотр устройств и принтеров в меню
Оборудование и звук.
●
Windows 8.1 и Windows 8: Переместите курсор мыши в правый верхний угол экрана или
коснитесь его, чтобы открыть панель Charms, щелкните по значку Настроек, затем
щелкните или коснитесь Панели управления и выберите опцию Просмотреть все
устройства и принтеры.
●
Windows 7. В меню Пуск Windows выберите Устройства и принтеры.
●
Windows Vista. В меню Пуск Windows выберите Панель управления, затем Принтеры.
●
Windows XP. В меню Пуск Windows выберите Панель управления, затем Принтеры и
факсы.
б.
Чтобы открыть очередь печати, дважды щелкните значок принтера.
в.
В меню Принтер щелкните Очистить очередь печати или Отменить печать документа,
затем для подтверждения щелкните Да.
г.
Если в очереди печати остались документы, перезапустите компьютер и повторите печать.
д. Снова убедитесь, что в очереди печати нет документов, а затем повторите попытку.
Устранение проблем печати (OS X и macOS)
1.
Проверьте наличие сообщений об ошибках и устраните их.
2.
Отсоедините, а затем снова подсоедините кабель USB.
3.
Убедитесь, что устройство не приостановлено и не отключено.
Как убедиться, что устройство не приостановлено и не отключено
а.
В диалоговом окне Системные настройки щелкните Принтеры и сканеры .
б.
Нажмите кнопку Открыть очередь печати.
RUWW
Проблемы печати
93
¿Tiene más preguntas?¿No ha encontrado la solución a su problema en el manual o tiene otros problemas? Haga su pregunta en el siguiente formulario con una descripción detallada de su situación para que otras personas y expertos puedan responderla. Si sabe cómo resolver el problema de otra persona, ayúdele :)