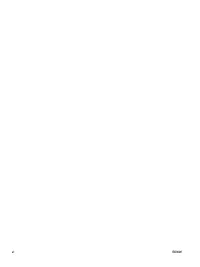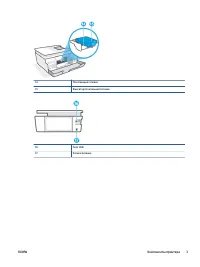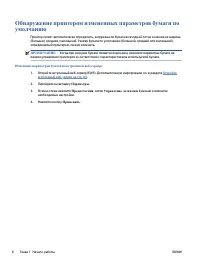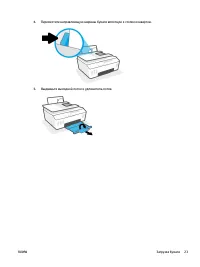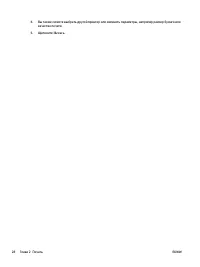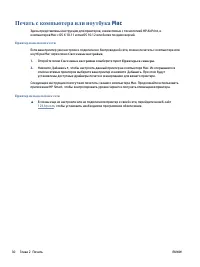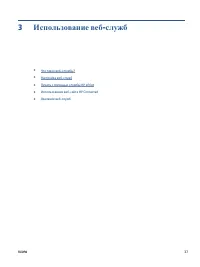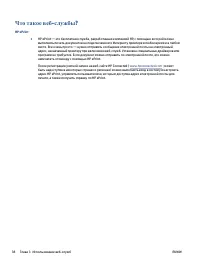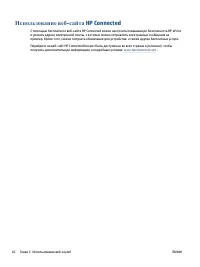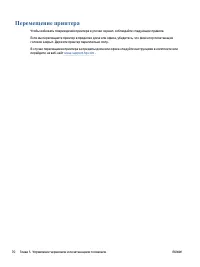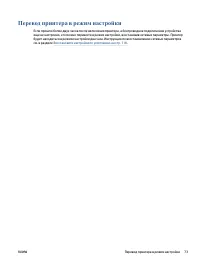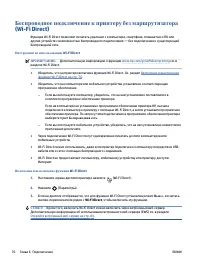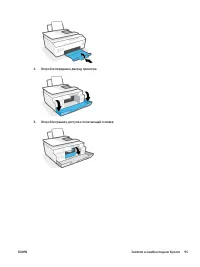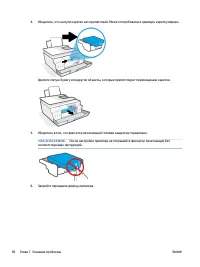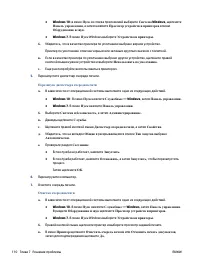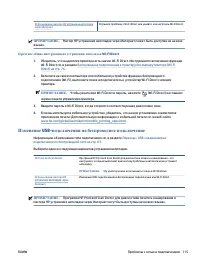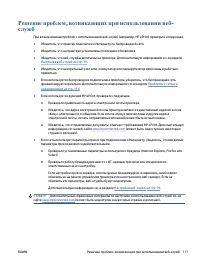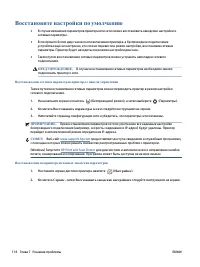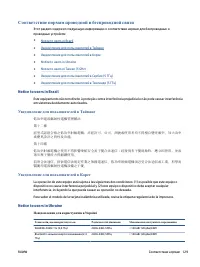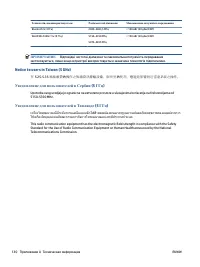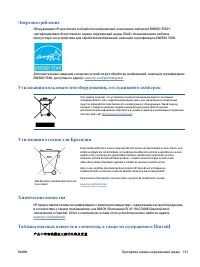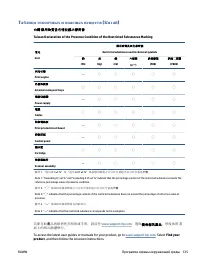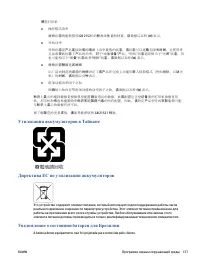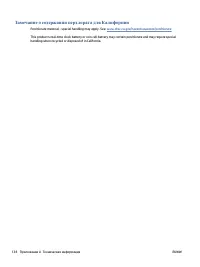HP Smart Tank 530 Impresora multifuncional – Manual de instrucciones en formato pdf, léalo en línea gratis. Esperamos que le ayude a resolver cualquier duda que pueda tener al utilizar el aparato.
Si aún tiene preguntas, escríbalas debajo del manual de instrucciones.
"Estamos cargando el manual" significa que debe esperar a que se cargue el archivo para poder leerlo en línea. Algunos manuales son muy pesados y el tiempo que tardan en aparecer depende de su velocidad de internet.
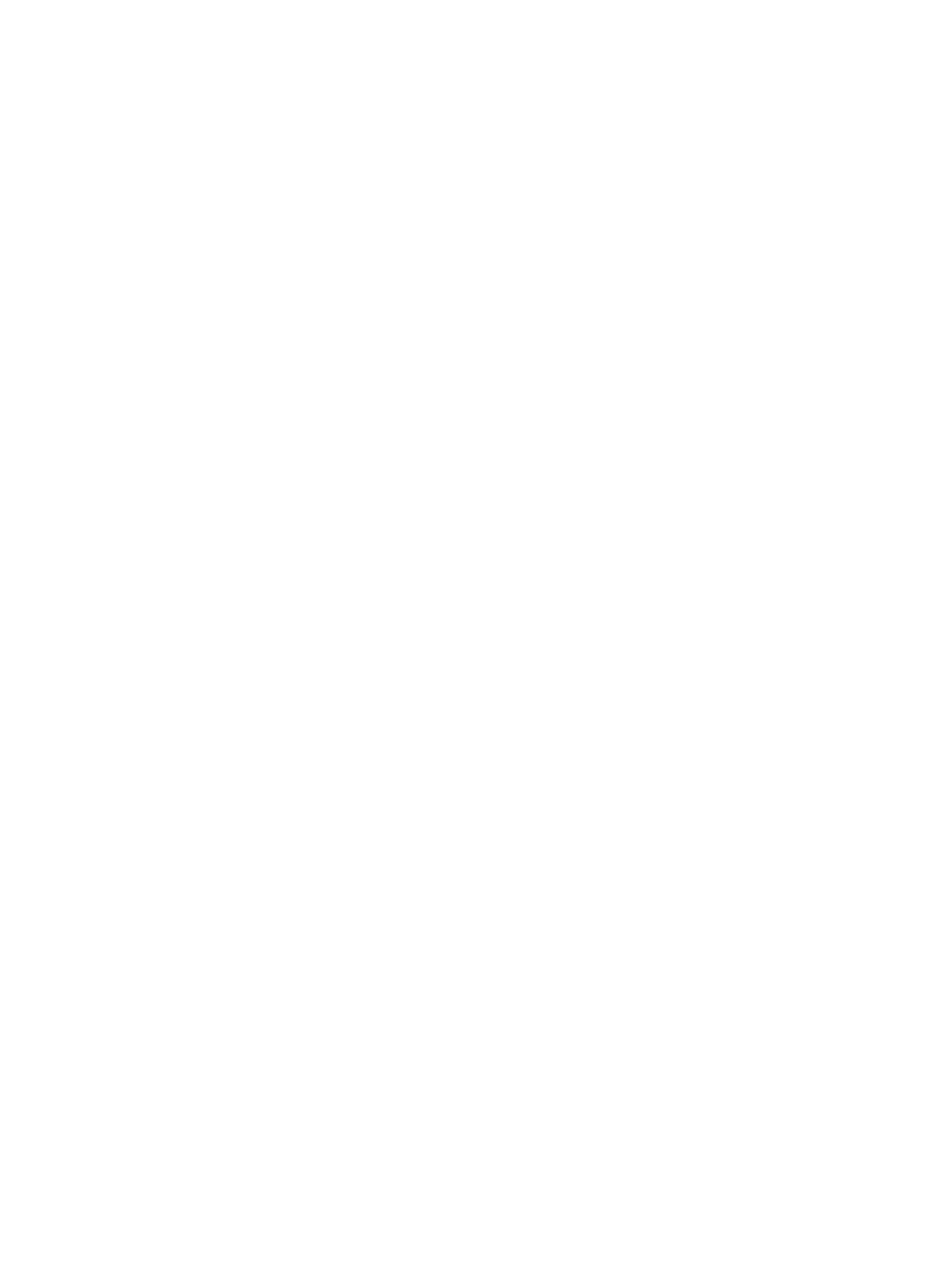
●
Windows 10
: в меню
Пуск
из списка приложений выберите
Система
Windows
, щелкните
Панель
управления
, а затем нажмите
Просмотр
устройств
и
принтеров
в меню
Оборудование
и
звук
.
●
Windows 7
. В меню
Пуск
Windows выберите
Устройства
и
принтеры
.
б
.
Убедитесь, что в качестве принтера по умолчанию выбрано верное устройство.
Принтер по умолчанию отмечен черным или зеленым круглым значком с пометкой.
в
.
Если в качестве принтера по умолчанию выбрано другое устройство, щелкните правой
кнопкой мыши нужное устройство и выберите
Использовать
по
умолчанию
.
г
.
Еще раз попробуйте воспользоваться принтером.
5.
Перезапустите диспетчер очереди печати.
Перезапуск
диспетчера
очереди
печати
а
.
В зависимости от операционной системы выполните одно из следующих действий.
●
Windows 10
: В меню
Пуск
нажмите
Служебные
— Windows
, затем
Панель
управления
.
●
Windows 7
. В меню
Пуск
нажмите
Панель
управления
.
б
.
Выберите
Система
и
безопасность
, а затем
Администрирование
.
в
.
Дважды щелкните
Службы
.
г
.
Щелкните правой кнопкой мыши
Диспетчер
очереди
печати
, а затем
Свойства
.
д
.
Убедитесь, что на вкладке
Общие
в раскрывающемся списке
Тип
запуска
выбрано
Автоматически
.
е
.
Проверьте раздел
Состояние
.
●
Если служба не работает, нажмите
Запустить
.
●
Если служба работает, нажмите
Остановить
, а затем
Запустить
, чтобы перезапустить
процесс.
Затем щелкните
ОК
.
6.
Перезагрузите компьютер.
7.
Очистите очередь печати.
Очистка
очереди
печати
а
.
В зависимости от операционной системы выполните одно из следующих действий.
●
Windows 10
. В меню
Пуск
нажмите
Служебные
— Windows
, затем
Панель
управления
.
В разделе
Оборудование
и
звук
щелкните
Просмотр
устройств
и
принтеров
.
●
Windows 7
. В меню
Пуск
Windows выберите
Устройства
и
принтеры
.
б
.
Правой кнопкой мыши щелкните принтер и выберите просмотр заданий печати.
в
.
В меню
Принтер
щелкните
Очистить
очередь
печати
или
Отменить
печать
документов
,
затем для подтверждения щелкните
Да
.
110 Глава 7 Решение проблемы
RUWW
¿Tiene más preguntas?¿No ha encontrado la solución a su problema en el manual o tiene otros problemas? Haga su pregunta en el siguiente formulario con una descripción detallada de su situación para que otras personas y expertos puedan responderla. Si sabe cómo resolver el problema de otra persona, ayúdele :)