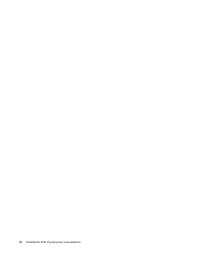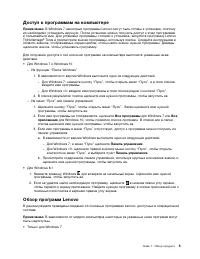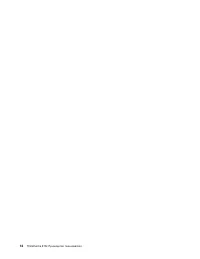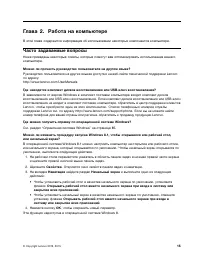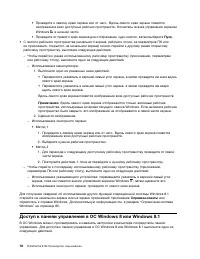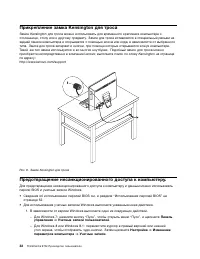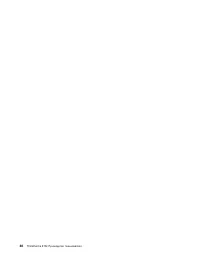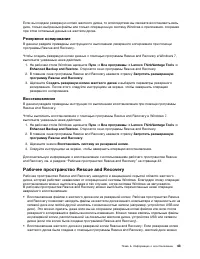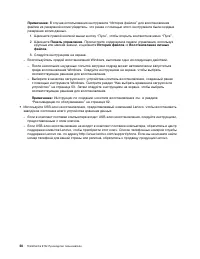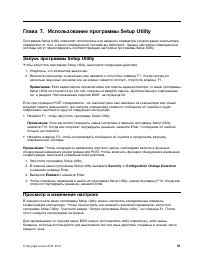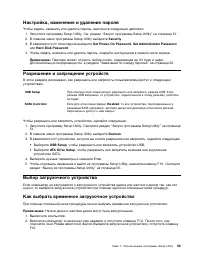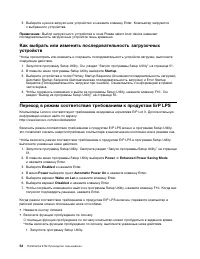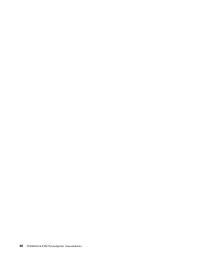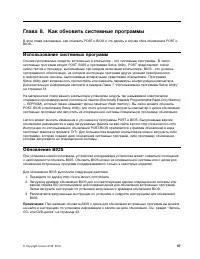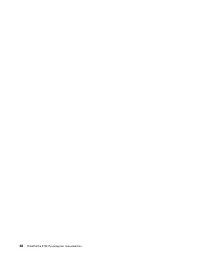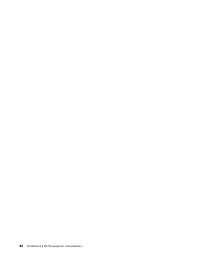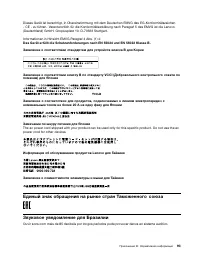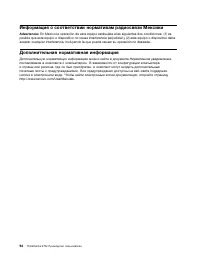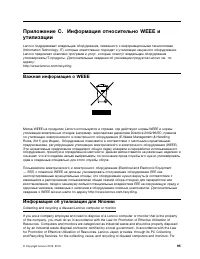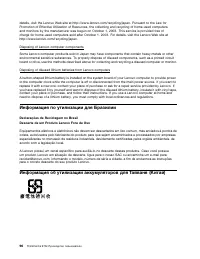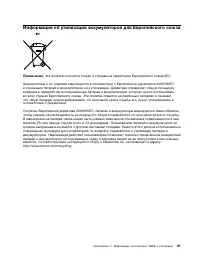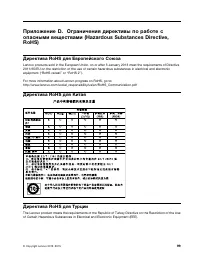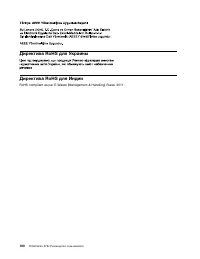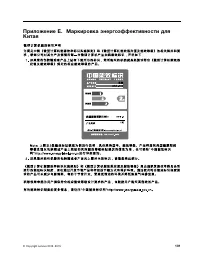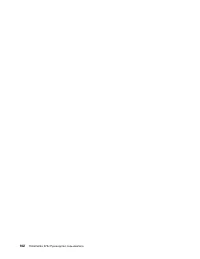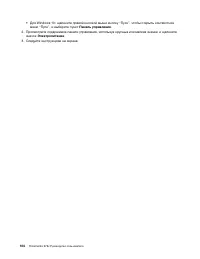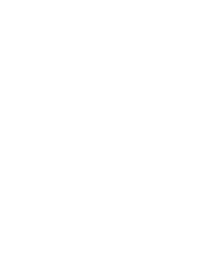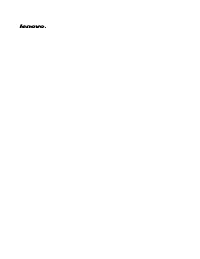Lenovo ThinkCentre E73z Monobloque – Manual de instrucciones en formato pdf, léalo en línea gratis. Esperamos que le ayude a resolver cualquier duda que pueda tener al utilizar el aparato.
Si aún tiene preguntas, escríbalas debajo del manual de instrucciones.
"Estamos cargando el manual" significa que debe esperar a que se cargue el archivo para poder leerlo en línea. Algunos manuales son muy pesados y el tiempo que tardan en aparecer depende de su velocidad de internet.
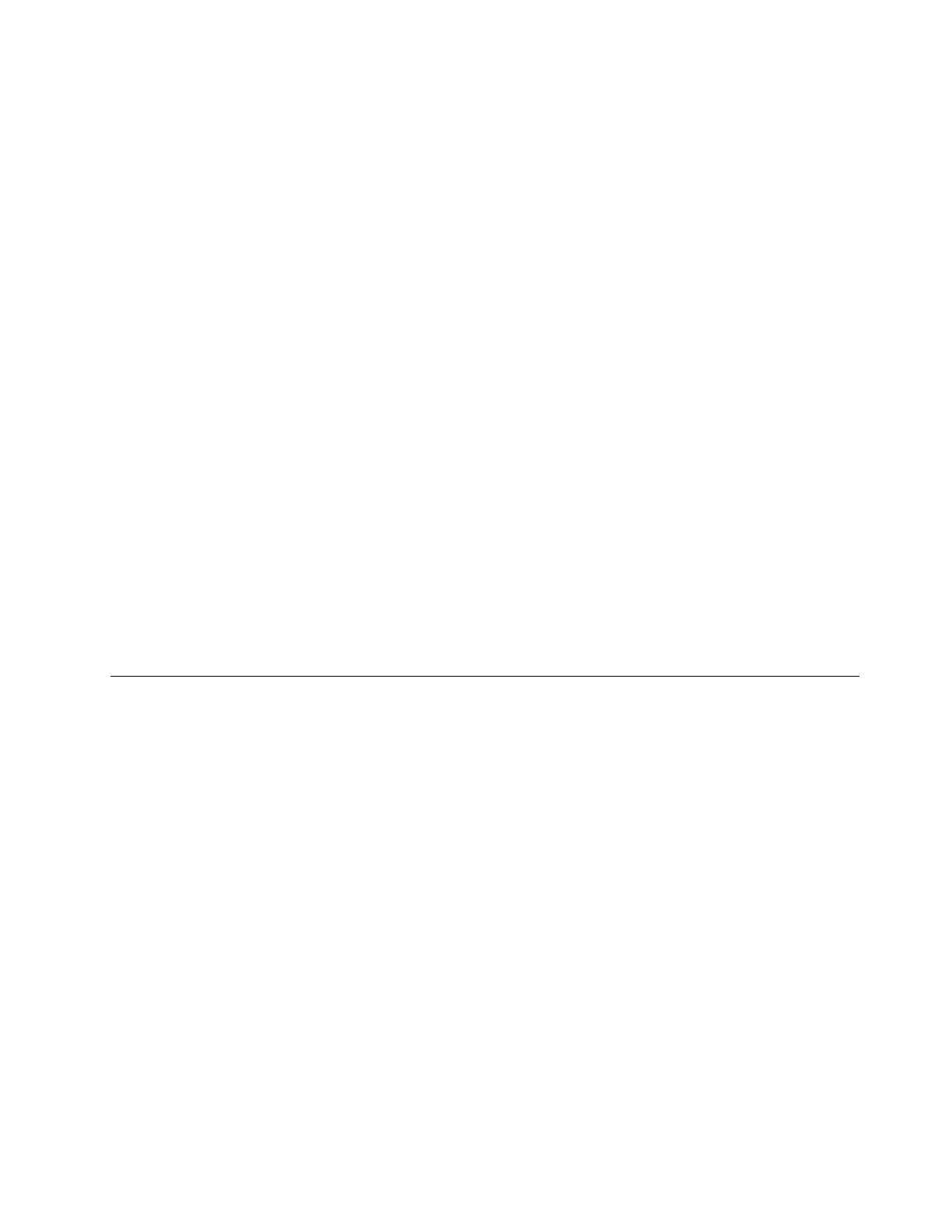
2. В разделе
Особые варианты загрузки
щелкните
Перезагрузить сейчас
➙
Диагностика
➙
Дополнительные параметры
.
3. Перезагрузите компьютер, следуя инструкциям на экране.
• Для Windows 8.1
1. Переместите курсор в верхний правый или нижний правый угол экрана, чтобы отобразить
чудо-кнопки. Щелкните
Настройки
➙
Изменение параметров компьютера
➙
Обновление и
восстановление
➙
Восстановление
.
2. В разделе
Особые варианты загрузки
щелкните
Перезагрузить сейчас
➙
Диагностика
➙
Дополнительные параметры
.
3. Перезагрузите компьютер, следуя инструкциям на экране.
Восстановление операционной системы, если Windows 8 или
Windows 8.1 не загружается
Среда восстановления Windows на компьютере способна работать независимо от операционной
системы Windows 8 или Windows 8.1. Это позволяет переустановить или восстановить
операционную систему, даже если операционная система Windows 8 или Windows 8.1 не загружается.
После двух последовательных неудачных попыток загрузки среда восстановления Windows
запускается автоматически. После этого можно выбрать параметры восстановления и
переустановки, следуя инструкциям на экране.
Примечание:
Убедитесь, что компьютер подключен к сети переменного тока в ходе всей процедуры
восстановления.
Более подробные сведения о решениях для восстановления, доступных на компьютерах, на которых
предварительно установлена ОС Windows 8 или Windows 8.1, см. в справочной информационной
системе ОС Windows 8 или Windows 8.1.
Информация о восстановлении операционной системы Windows 10
Чтобы восстановить операционную систему Windows 10, воспользуйтесь указанными ниже
решениями.
• Используйте решения для восстановления Windows.
– Используйте решения для восстановления в настройках Windows.
1. Щелкните кнопку “Пуск”, чтобы открыть меню “Пуск”.
2. Щелкните
Настройка
➙
Обновление и безопасность
➙
Восстановление
.
3. Выберите соответствующее решение для восстановления, следуя инструкциям на экране.
– Используйте средство восстановления системы для восстановления предыдущего состояния
системных файлов и параметров.
1. Щелкните правой кнопкой мыши кнопку “Пуск”, чтобы открыть контекстное меню “Пуск”.
2. Щелкните
Панель управления
. Просмотрите содержимое панели управления, используя
крупные или мелкие значки, и щелкните
Восстановление
➙
Запуск восстановления
системы
.
3. Следуйте инструкциям на экране.
– Используйте инструмент “История файлов”, чтобы восстановить файлы из резервной копии.
Глава 6. Информация о восстановлении
49
¿Tiene más preguntas?¿No ha encontrado la solución a su problema en el manual o tiene otros problemas? Haga su pregunta en el siguiente formulario con una descripción detallada de su situación para que otras personas y expertos puedan responderla. Si sabe cómo resolver el problema de otra persona, ayúdele :)