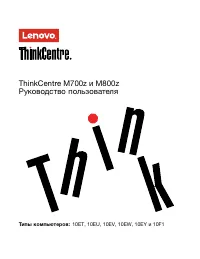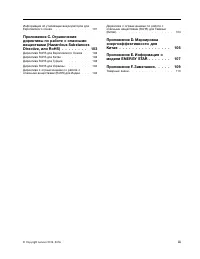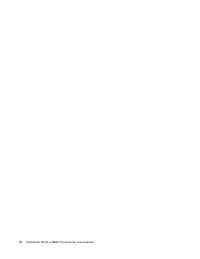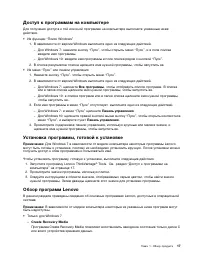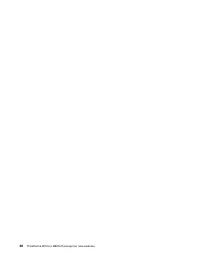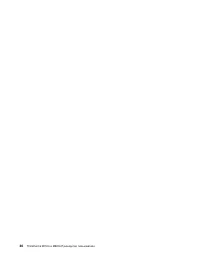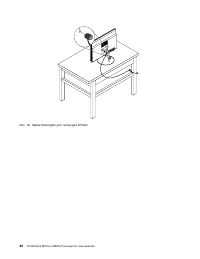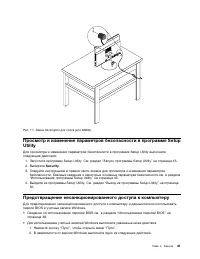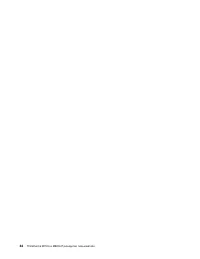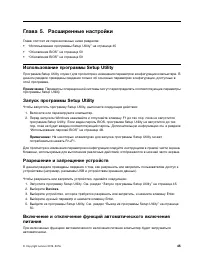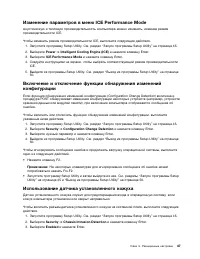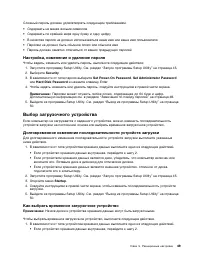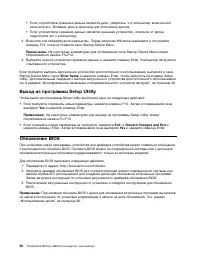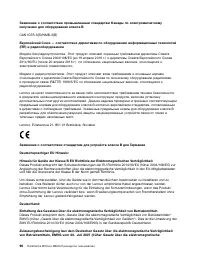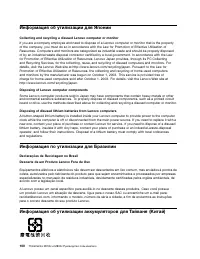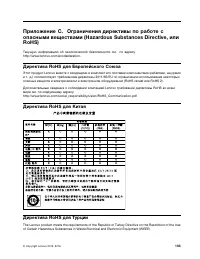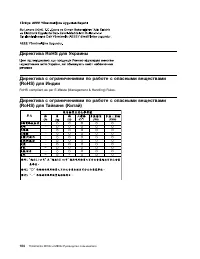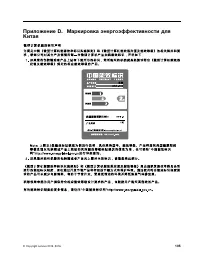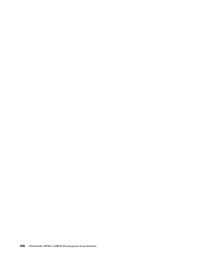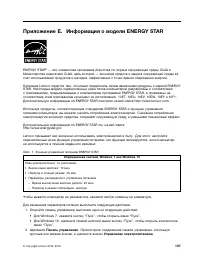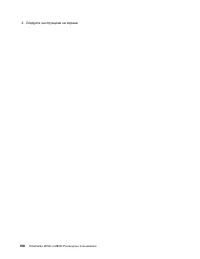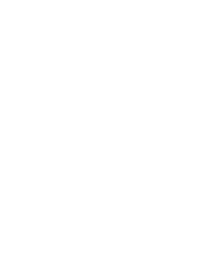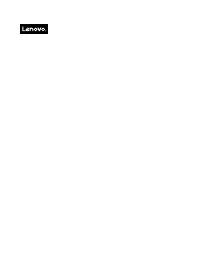Lenovo ThinkCentre M800z Monobloque – Manual de instrucciones en formato pdf, léalo en línea gratis. Esperamos que le ayude a resolver cualquier duda que pueda tener al utilizar el aparato.
Si aún tiene preguntas, escríbalas debajo del manual de instrucciones.
"Estamos cargando el manual" significa que debe esperar a que se cargue el archivo para poder leerlo en línea. Algunos manuales son muy pesados y el tiempo que tardan en aparecer depende de su velocidad de internet.
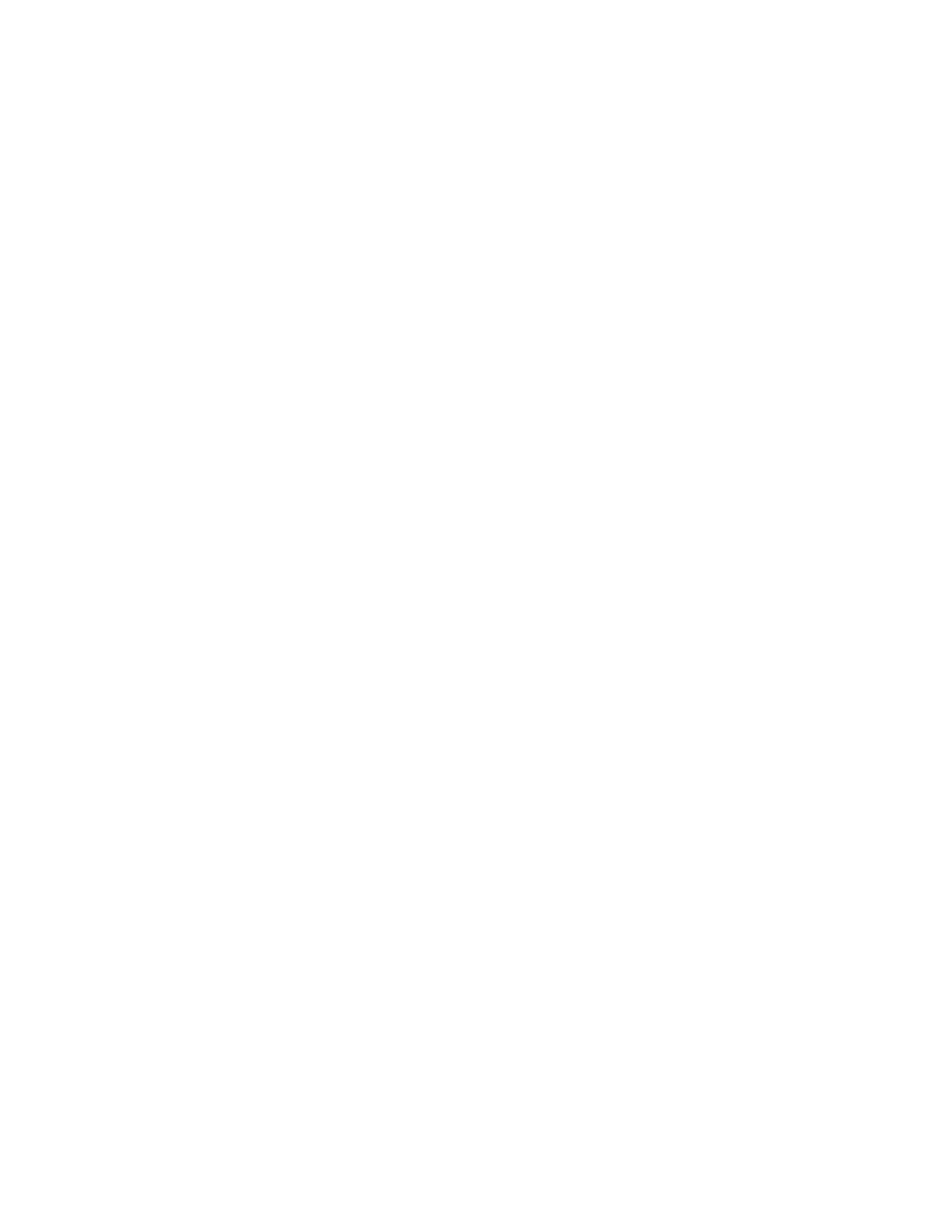
• Воспользуйтесь носителем восстановления, созданным ранее с помощью программы Create
Recovery Media, чтобы восстановить заводское состояние только диска C или всего устройства
хранения данных.
Примечание:
Инструкции по созданию носителя восстановления см. в разделе “Рекомендации
по обслуживанию” на странице 36.
1. Выберите носитель восстановления в качестве загрузочного устройства. См. раздел “Как
выбрать временное загрузочное устройство” на странице 49.
2. Следуйте инструкциям на экране, чтобы выбрать соответствующее решение для
восстановления.
• Используйте комплект дисков восстановления, предоставляемый компанией Lenovo, чтобы
восстановить заводское состояние всего устройства хранения данных.
– Если в комплект поставки компьютера входит комплект дисков восстановления, следуйте
инструкциям, предоставленным с этим комплектом.
– Если комплект дисков восстановления не входит в комплект поставки компьютера, обратитесь
в центр поддержки клиентов Lenovo, чтобы приобрести этот комплект. См. раздел “Как
обратиться за обслуживанием” на странице 92.
Информация о восстановлении Windows 10
Чтобы восстановить операционную систему Windows 10, воспользуйтесь указанными ниже
решениями.
• Используйте решения для восстановления Windows.
– Используйте решения для восстановления в настройках Windows.
1. Нажмите кнопку “Пуск”, чтобы открыть меню “Пуск”.
2. Щелкните
Настройка
➙
Обновление и безопасность
➙
Восстановление
.
3. Выберите соответствующее решение для восстановления, следуя инструкциям на экране.
– Используйте средство восстановления системы для восстановления предыдущего состояния
системных файлов и параметров.
1. Щелкните правой кнопкой мыши кнопку “Пуск”, чтобы открыть контекстное меню “Пуск”.
2. Щелкните
Панель управления
. Просмотрите содержимое панели управления, используя
крупные или мелкие значки, и щелкните
Восстановление
➙
Запуск восстановления
системы
.
3. Следуйте инструкциям на экране.
– Используйте инструмент “История файлов”, чтобы восстановить файлы из резервной копии.
Примечание:
В случае использования инструмента “История файлов” для восстановления
файлов из резервной копии убедитесь, что ранее с помощью этого инструмента была создана
резервная копия данных.
1. Щелкните правой кнопкой мыши кнопку “Пуск”, чтобы открыть контекстное меню “Пуск”.
2. Щелкните
Панель управления
. Просмотрите содержимое панели управления, используя
крупные или мелкие значки, и щелкните
История файлов
➙
Восстановить личные файлы
.
3. Следуйте инструкциям на экране.
– Воспользуйтесь средой восстановления Windows, выполнив одно из следующих действий.
– После нескольких неудачных попыток загрузки подряд может автоматически запуститься
среда восстановления Windows. Следуйте инструкциям на экране, чтобы выбрать
соответствующее решение для восстановления.
Глава 6. Устранение неполадок, диагностика и восстановление
63
¿Tiene más preguntas?¿No ha encontrado la solución a su problema en el manual o tiene otros problemas? Haga su pregunta en el siguiente formulario con una descripción detallada de su situación para que otras personas y expertos puedan responderla. Si sabe cómo resolver el problema de otra persona, ayúdele :)