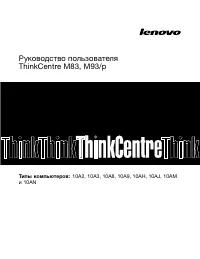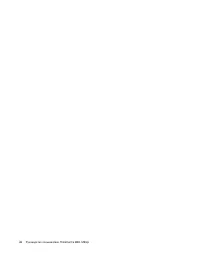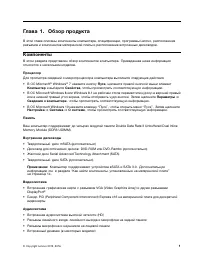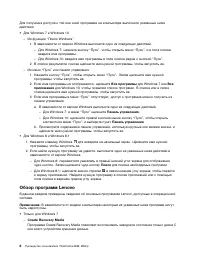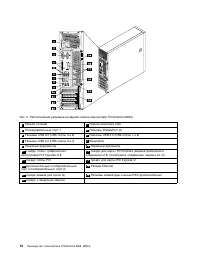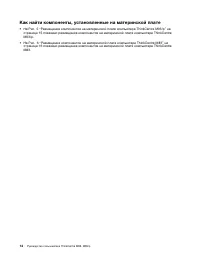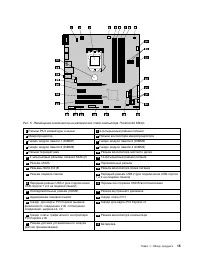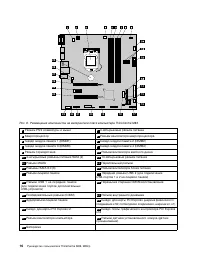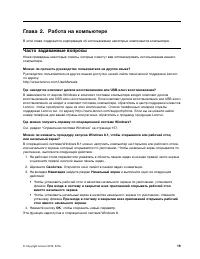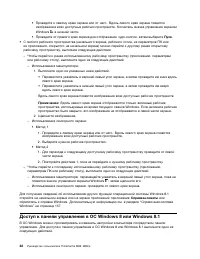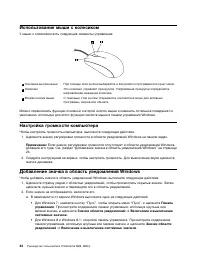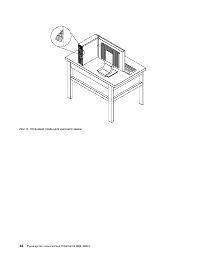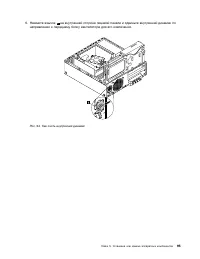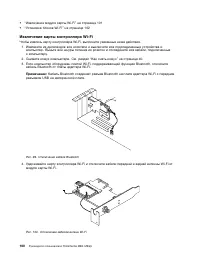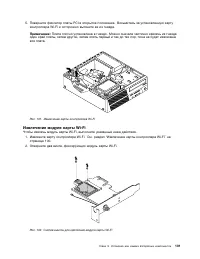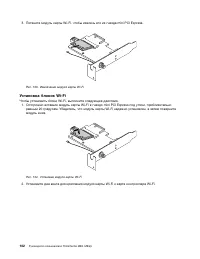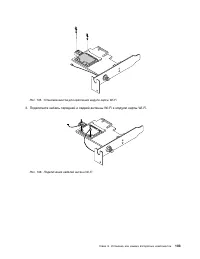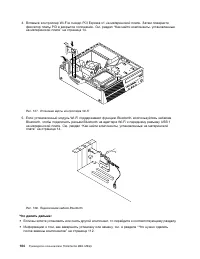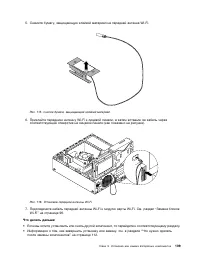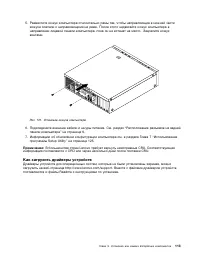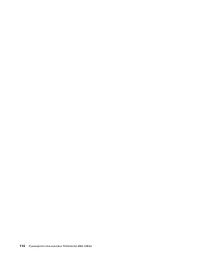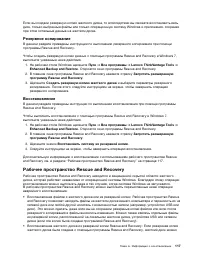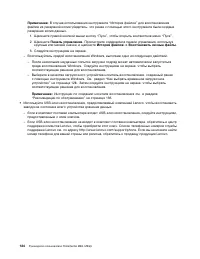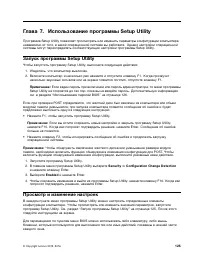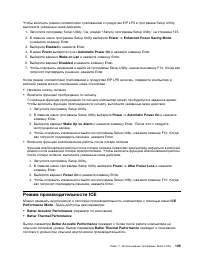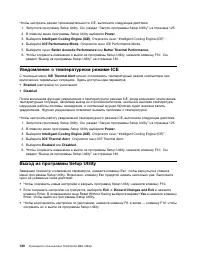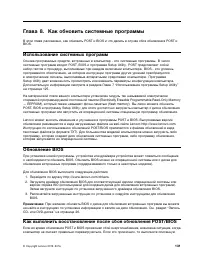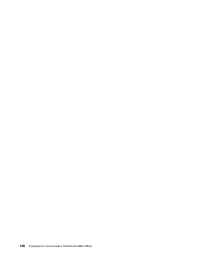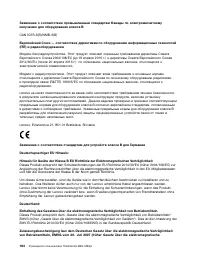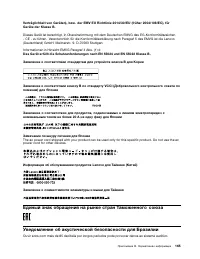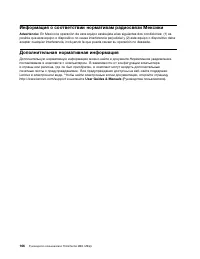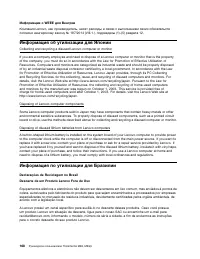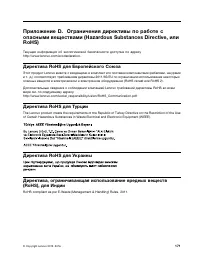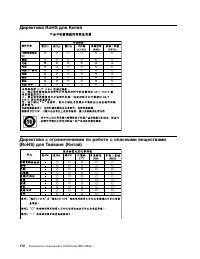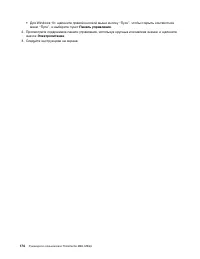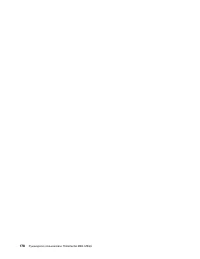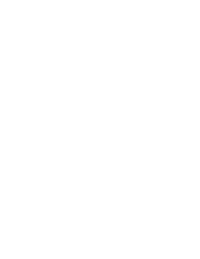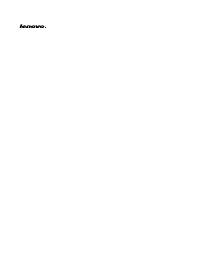Lenovo ThinkCentre M83 (Small Form Factor) Unidad de sistema – Manual de instrucciones en formato pdf, léalo en línea gratis. Esperamos que le ayude a resolver cualquier duda que pueda tener al utilizar el aparato.
Si aún tiene preguntas, escríbalas debajo del manual de instrucciones.
"Estamos cargando el manual" significa que debe esperar a que se cargue el archivo para poder leerlo en línea. Algunos manuales son muy pesados y el tiempo que tardan en aparecer depende de su velocidad de internet.
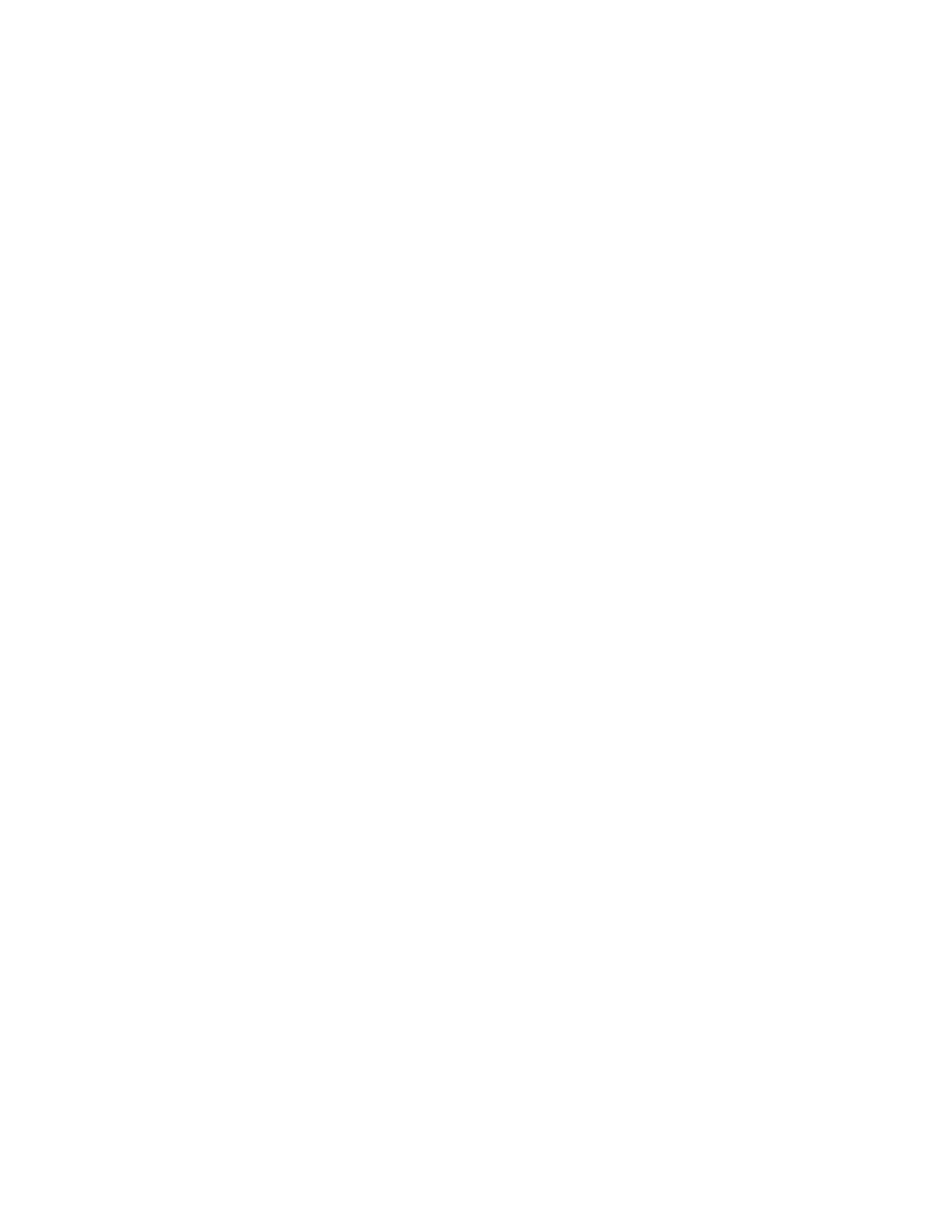
4. Откроется список категорий ненужных файлов. Выберите каждую категорию, которую
следует удалить, затем нажмите кнопку
ОК
.
• Выключите некоторые компоненты Windows или удалите ненужные программы.
1. Откройте панель управления, выполнив одно из следующих действий.
– Для Windows 7: нажмите кнопку “Пуск”, чтобы открыть меню “Пуск”, и щелкните
Панель
управления
.
– Для Windows 8 и Windows 8.1: см. раздел “Доступ к панели управления в ОС Windows 8
или Windows 8.1” на странице 22.
– Для Windows 10: щелкните правой кнопкой мыши кнопку “Пуск”, чтобы открыть контекстное
меню “Пуск”, и выберите пункт
Панель управления
.
2. Просмотрите содержимое панели управления, используя крупные или мелкие значки, и
щелкните значок
Программы и компоненты
.
3. Выполните одно из указанных ниже действий.
– Для выключения некоторых компонентов Windows щелкните
Включение или отключение
компонентов Windows
. Следуйте инструкциям на экране.
– Чтобы удалить ненужные программы, выберите программу, которую требуется удалить, и
щелкните
Удалить/Изменить
или
Удалить
.
Слишком много фрагментированных файлов
Решение. Воспользуйтесь функцией дефрагментации диска Windows или функцией оптимизации
диска, чтобы очистить файлы.
Примечание:
В зависимости от емкости устройств хранения данных и объема хранящихся в них
данных дефрагментация диска может занять несколько часов.
1. Закройте все открытые программы и окна.
2. В зависимости от версии Windows выполните одно из следующих действий.
• Для Windows 7: нажмите кнопку “Пуск”, чтобы открыть меню “Пуск”, и щелкните
Компьютер
.
• Для Windows 8: откройте проводник и щелкните
Компьютер
.
• Для Windows 8.1: откройте проводник.
• Для Windows 10: нажмите кнопку “Пуск”, чтобы открыть меню “Пуск”, и щелкните
Проводник
➙
Этот компьютер
.
3. Щелкните правой кнопкой мыши диск С и выберите
Свойства
.
4. Откройте вкладку
Сервис
.
5. В зависимости от версии Windows выполните одно из следующих действий.
• Для Windows 7: щелкните
Выполнить дефрагментацию
.
• Для Windows 8, Windows 8.1 и Windows 10: щелкните
Оптимизировать
. Выберите нужный
диск и щелкните
Оптимизировать
.
6. Следуйте инструкциям на экране.
Недостаточно памяти
Признак: Недостаточно памяти
В общем случае: чем больше объем памяти, тем лучше работает операционная система Windows.
Что нужно сделать: Установите дополнительную память. Дополнительную информацию о
приобретении памяти смотрите в разделе Глава 11 “Получение информации, консультаций и
Глава 10. Обнаружение и устранение неполадок
153
¿Tiene más preguntas?¿No ha encontrado la solución a su problema en el manual o tiene otros problemas? Haga su pregunta en el siguiente formulario con una descripción detallada de su situación para que otras personas y expertos puedan responderla. Si sabe cómo resolver el problema de otra persona, ayúdele :)