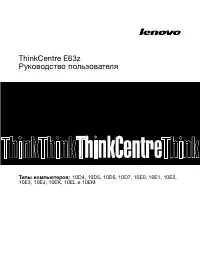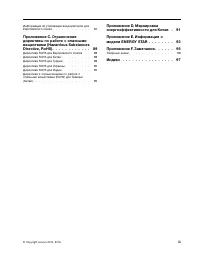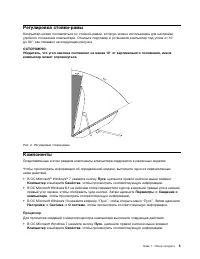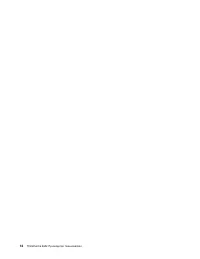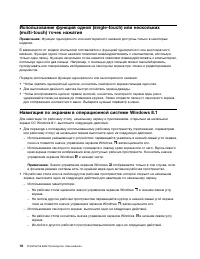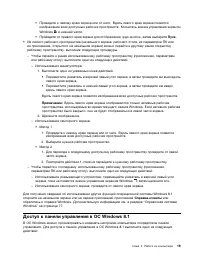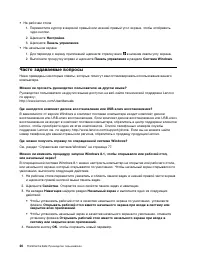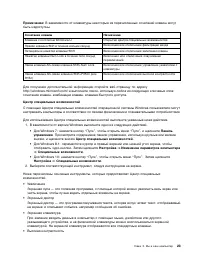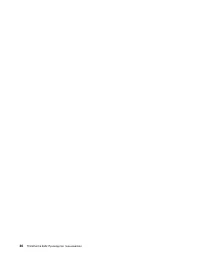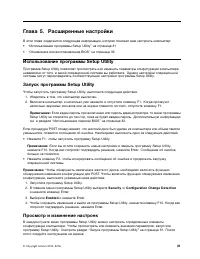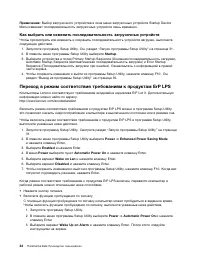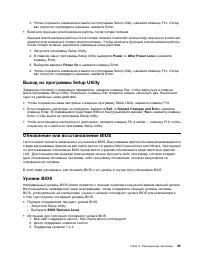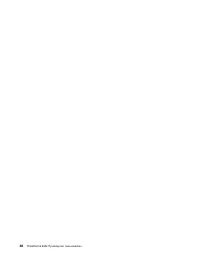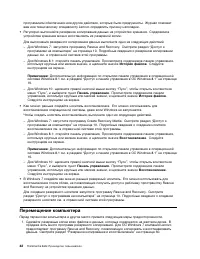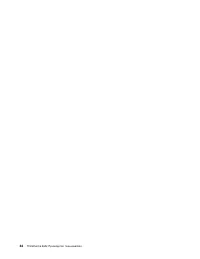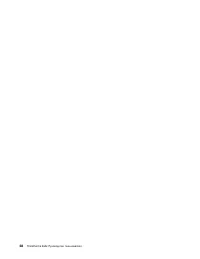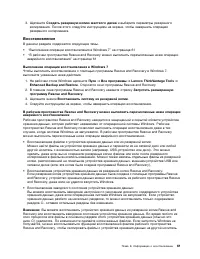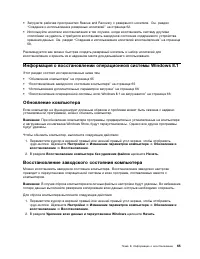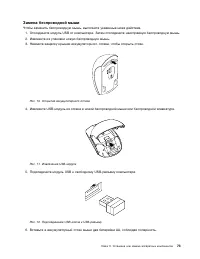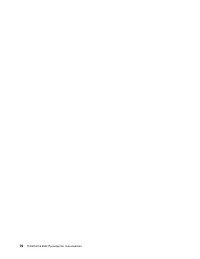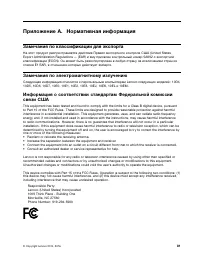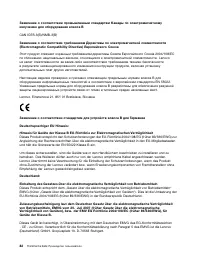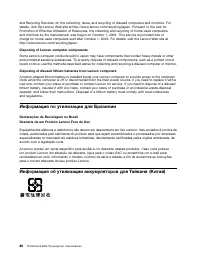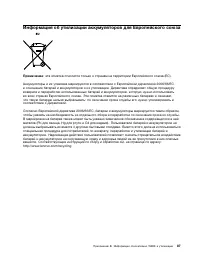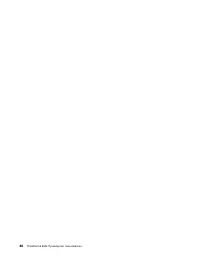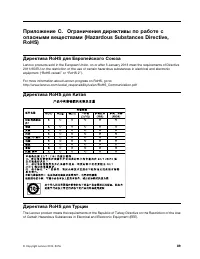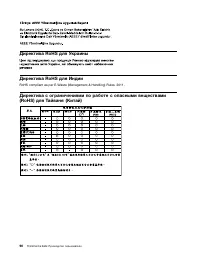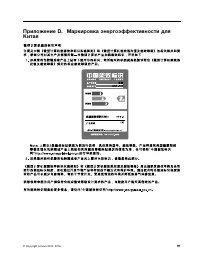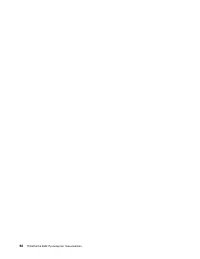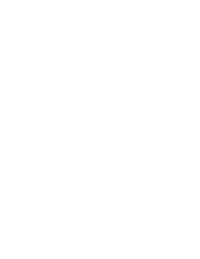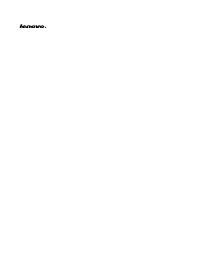Lenovo ThinkCentre E63z Monobloque – Manual de instrucciones en formato pdf, léalo en línea gratis. Esperamos que le ayude a resolver cualquier duda que pueda tener al utilizar el aparato.
Si aún tiene preguntas, escríbalas debajo del manual de instrucciones.
"Estamos cargando el manual" significa que debe esperar a que se cargue el archivo para poder leerlo en línea. Algunos manuales son muy pesados y el tiempo que tardan en aparecer depende de su velocidad de internet.

1. Подключите устройство хранения USB к компьютеру или вставьте оптический диск в дисковод
для оптических дисков.
2. Откройте программу Create Recovery Media на начальном экране. Если не удается найти плитку
программы на экране, щелкните или коснитесь значка стрелки
в нижнем левом углу экрана,
чтобы открыть программу Create Recovery Media на экране приложений.
3. Щелкните или коснитесь
OK
.
4. В раскрывающемся списке выберите или коснитесь устройства, на котором нужно создать
носитель восстановления, затем щелкните или коснитесь
OK
.
Примечание:
Щелкните или коснитесь
Обновить
, если не удается найти устройство, на котором
необходимо создать носители восстановления.
5. Щелкните или коснитесь элемента
Да
в окне запроса, предлагающего выполнить
форматирование устройства. Затем следуйте инструкциям на экране, чтобы создать носитель
восстановления.
Использование носителей восстановления
Внимание:
При использовании носителя восстановления для восстановления заводского состояния
компьютера все личные данные, хранящиеся на устройствах хранения, будут удалены. Во избежание
потери данных выполняйте резервное копирование всех данных, которые необходимо сохранить.
Чтобы восстановить заводское состояние компьютера с помощью носителя восстановления,
выполните следующие действия.
1. Подсоедините загрузочный носитель к компьютеру.
2. Включите или перезагрузите компьютер.
3. Запустите программу Setup Utility. Смотрите раздел “Запуск программы Setup Utility” на странице
31. В зависимости от модели компьютера выполните одно из следующих действий.
• Для моделей 10D4, 10D5, 10D6, 10D7, 10EJ и 10EK: выберите или коснитесь
Exit
➙
OS
Optimized Defaults
➙
Disabled
и
Advanced
➙
OS Selection
➙
Windwos 8.x
.
• Для моделей 10E0, 10E1, 10E2, 10E3, 10EL и 10EM: выберите или коснитесь
Exit
➙
OS
Optimized Defaults
➙
Disabled
.
4. Нажмите F10, чтобы сохранить параметры и перезагрузить компьютер.
5. При отображении экрана с логотипом нажимайте и отпускайте клавишу F12, пока не появится
окно Startup Device Menu.
6. Выберите или коснитесь нужного загрузочного устройства и нажмите клавишу Enter. Затем,
чтобы выполнить процесс восстановления, следуйте инструкциям на экране.
7. Отсоедините носитель восстановления от компьютера. Затем щелкните или коснитесь элемента
Перезапустить
.
8. Запустите программу Setup Utility. Смотрите раздел “Запуск программы Setup Utility” на странице
31. В зависимости от модели компьютера выполните одно из следующих действий.
• Для моделей 10D4, 10D5, 10D6, 10D7, 10EJ и 10EK: выберите или коснитесь
Exit
➙
OS
Optimized Defaults
➙
Enabled
и
Advanced
➙
OS Selection
➙
Windwos 8.x
.
• Для моделей 10E0, 10E1, 10E2, 10E3, 10EL и 10EM: выберите или коснитесь
Exit
➙
OS
Optimized Defaults
➙
Enabled
.
Информация о восстановлении операционной системы Windows 10
Чтобы восстановить операционную систему Windows 10, воспользуйтесь указанными ниже
решениями.
Глава 8. Информация о восстановлении
67
¿Tiene más preguntas?¿No ha encontrado la solución a su problema en el manual o tiene otros problemas? Haga su pregunta en el siguiente formulario con una descripción detallada de su situación para que otras personas y expertos puedan responderla. Si sabe cómo resolver el problema de otra persona, ayúdele :)