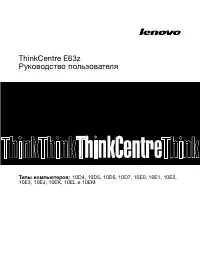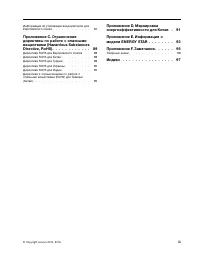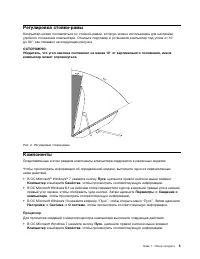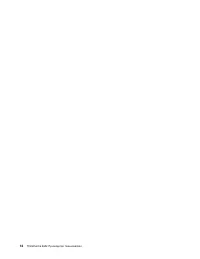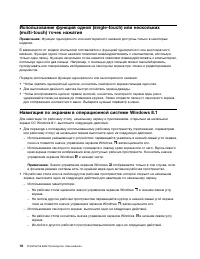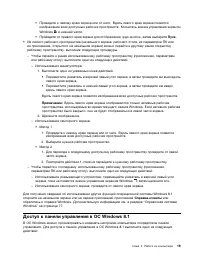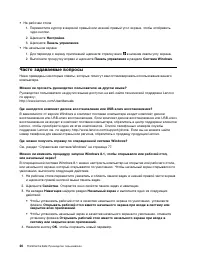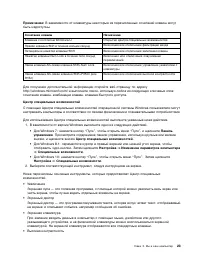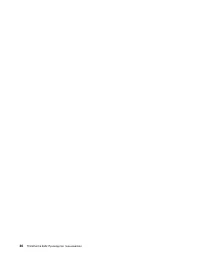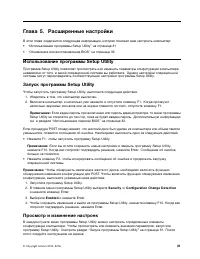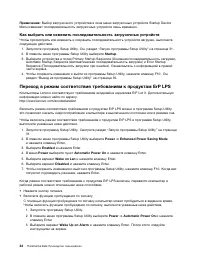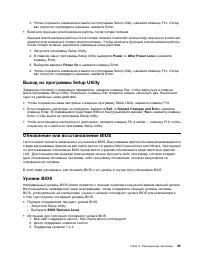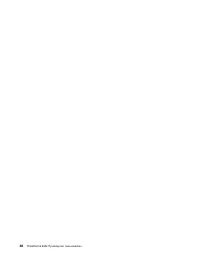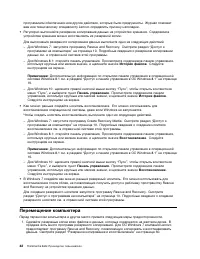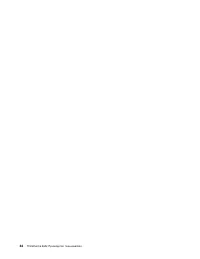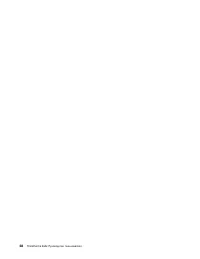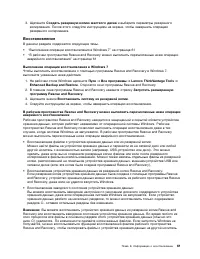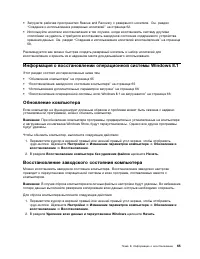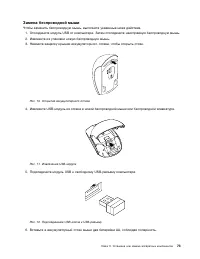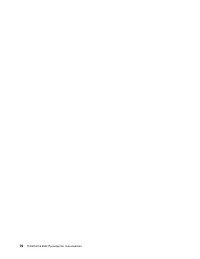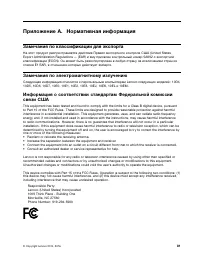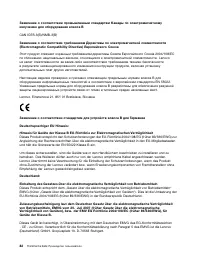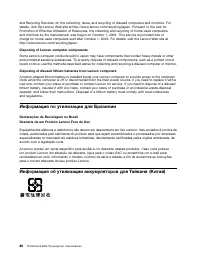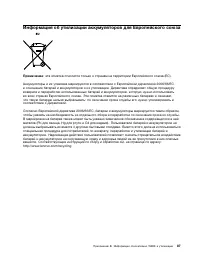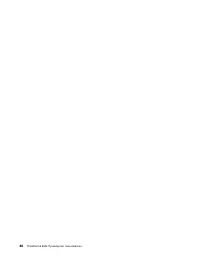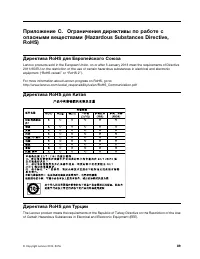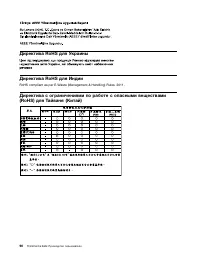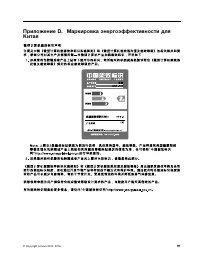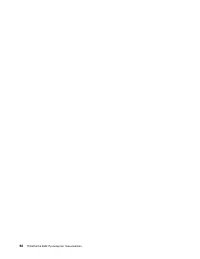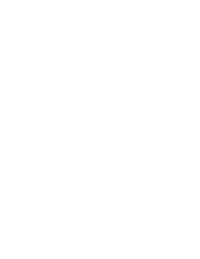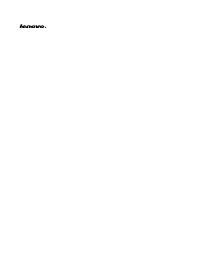Lenovo ThinkCentre E63z Monobloque – Manual de instrucciones en formato pdf, léalo en línea gratis. Esperamos que le ayude a resolver cualquier duda que pueda tener al utilizar el aparato.
Si aún tiene preguntas, escríbalas debajo del manual de instrucciones.
"Estamos cargando el manual" significa que debe esperar a que se cargue el archivo para poder leerlo en línea. Algunos manuales son muy pesados y el tiempo que tardan en aparecer depende de su velocidad de internet.
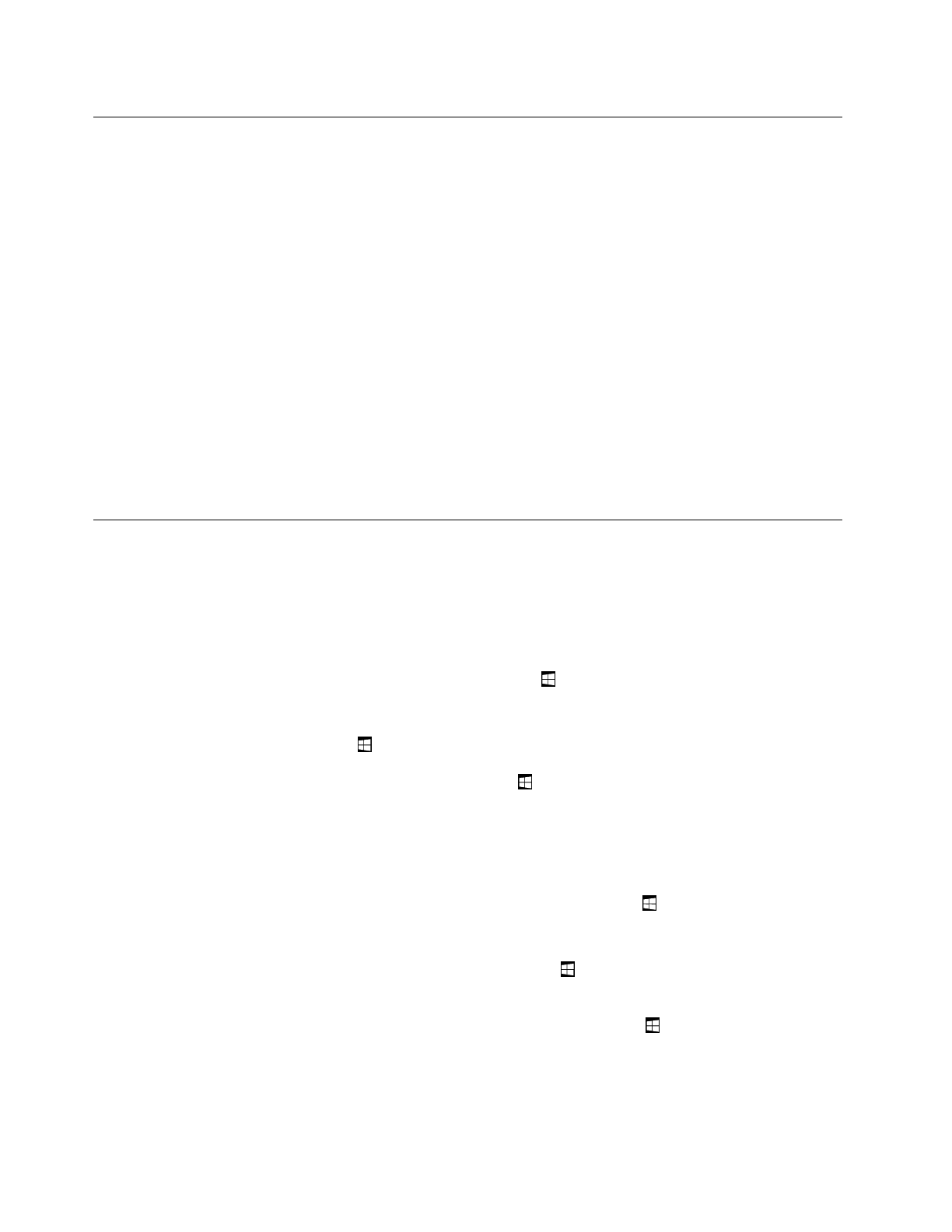
Использование функций одной (single-touch) или нескольких
(multi-touch) точек нажатия
Примечание:
Функции однократного или многократного касания доступны только в некоторых
моделях.
В зависимости от модели компьютер поставляется с функцией однократного или многократного
касания. Функция одной точки нажатия позволяет взаимодействовать с компьютером, используя
только один палец. Функция нескольких точек нажатия позволяет взаимодействовать с компьютером,
используя один или два пальца. Например, с помощью двух пальцев можно масштабировать,
прокручивать или поворачивать изображение на сенсорном экране при чтении и редактировании
документов.
Порядок использования функции однократного или многократного касания:
• Чтобы сделать однократный щелчок, коснитесь сенсорного экрана пальцем один раз.
• Для выполнения двойного щелчка быстро коснитесь экрана дважды.
• Чтобы воспроизвести щелчок правой кнопкой, коснитесь сенсорного экрана один раз и
удерживайте палец на экране до появления кружка. Затем оторвите палец от сенсорного экрана
для отображения контекстного меню. Выберите нужный параметр в меню.
Навигация по экранам в операционной системе Windows 8.1
Для навигации по рабочему столу, начальному экрану и приложениям, открытым на начальном
экране ОС Windows 8.1, выполните следующие действия.
• Для перехода к последнему использованному рабочему пространству (приложению, параметрам
или рабочему столу) на начальном экране выполните одно из следующих действий.
– Использование указывающего устройства: перемещайте указатель в нижний левый угол экрана,
пока не появится значок управления экраном Windows
; затем щелкните его.
– Использование сенсорного экрана: проведите к левому краю экрана или от него. Вдоль левого
края экрана появится изображение всех доступных рабочих пространств. Коснитесь значка
управления экраном Windows
в нижней части.
Примечание:
Значок управления экраном Windows
отображается только в том случае, если
в фоновом режиме системы есть по крайней мере одно активное рабочее пространство.
• На рабочем столе или на любом другом рабочем пространстве, которое открыто на начальном
экране, выполните одно из следующих действий для навигации по начальному экрану.
– Использование манипулятора:
– На рабочем столе щелкните значок управления экраном Windows
в нижнем левом углу
экрана.
– На любом другом рабочем пространстве перемещайте курсор в нижний левый угол экрана,
пока не появится значок управления экраном Windows
; затем щелкните его.
– Использование сенсорного экрана: выполните одно из следующих действий.
– На рабочем столе коснитесь значка управления экраном Windows
в нижнем левом углу
экрана.
– Из любого другого рабочего пространства выполните одно из следующих действий.
18
ThinkCentre E63z Руководство пользователя
¿Tiene más preguntas?¿No ha encontrado la solución a su problema en el manual o tiene otros problemas? Haga su pregunta en el siguiente formulario con una descripción detallada de su situación para que otras personas y expertos puedan responderla. Si sabe cómo resolver el problema de otra persona, ayúdele :)